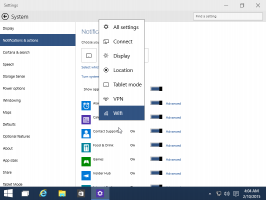A Tab Search funkció engedélyezése a Microsoft Edge-ben
A Tab Search engedélyezése a Microsoft Edge-ben
A Microsoft folyamatosan fejleszti a lapkezelést az Edge böngészőben. Kövesd a görgethető Tab Strip funkció, az Edge fejlesztői engedélyezték az új Tab Search funkciót, amely lehetővé teszi, hogy gyorsan megtalálja a megnyitott lapot az aktuális böngészőablakban.
Jelenleg több lap megnyitásakor a szélességük addig csökken, amíg csak az ikont látja. A további megnyíló fülek hatására az ikon is eltűnik. Ez megnehezíti a gyors ugrást egy adott lapra. Amellett, hogy a lapcsoport funkció, az új Tab Search funkció segíthet ebben a helyzetben.
A Tab Search funkció egy röptetőt jelenít meg az Edge lapsávban, amely lehetővé teszi az aktuálisan megnyitott lapok közötti keresést. Nagyon hasznos, ha gyorsan meg kell találnia egy adott lapot az Edge munkamenetben megnyitott aktív lapok között. Ez közvetlenül a Google Chrome-tól öröklődött, amely nemrég megkapta a hasonlót Tab Search opció.
Ez a bejegyzés megmutatja, hogyan engedélyezheti a Tab Search funkció ban ben Microsoft Edge.
A lapkereső funkció engedélyezése a Microsoft Edge-ben
- Zárja be az Edge böngészőt, ha nyitva van.
- Kattintson a jobb gombbal a parancsikonjára, pl. Asztalon vagy más parancsikonon.
- Válassza ki Tulajdonságok a jobb gombbal kattintson a helyi menüből.
- Ban ben Tulajdonságok, módosítsa a Cél szövegmezőbe a következő argumentum hozzáadásával:
--enable-features=TabSearch. Szögzítse szóközzel, pl. először adjon hozzá egy szóköztmsedge.exehogy valami ilyesmit kapjunk:"msedge.exe" --enable-features=TabSearch. - Kattintson Alkalmaz és RENDBEN.
- Indítsa el az Edge-et a módosított parancsikonnal.
Kész vagy. Most engedélyezte a Tab Search szolgáltatást a Microsoft Edge-ben.
A Tab Search funkció engedélyezve van a Microsoft Edge-ben
Így használhatja a Tab Search opciót.
A Tab Search funkció használata a Microsoft Edge-ben
Miután elindította a böngészőt a módosított parancsikonnal, egy új, lefelé mutató nyíllal ellátott lapsáv gomb jelenik meg. Ha rákattint, megnyílik egy keresési előugró ablak, ahol begépelhet egy lapot, és kereshet a címe vagy URL-címe alapján.
Alternatív megoldásként használhatja a Ctrl + Váltás + A billentyűparancs a keresési ablak megnyitásához.
Tehát a Microsoft Edge Tab Search funkciójának használatához tegye a következőket.
- Kattintson a legördülő nyíllal ellátott gombra a címsorban.
- Alternatív megoldásként nyomja meg a gombot
Ctrl+Váltás+Agyorsbillentyűk. - A lapkereső ablakban adja meg a keresni kívánt lap címét vagy URL-címét.
- Miután a lap megjelenik a keresési eredmények között, kattintson rá a közvetlen megnyitáshoz.
- Végül van egy keresztgomb (x), amely akkor jelenik meg, ha a listában az egérmutatót a lap fölé viszi. Ha rákattint, bezárja a lapot.
- A Keresés lap bezárásához nyomja meg a gombot
Kilépésgomb.
Összegzés
A lapok keresésének lehetősége nagyszerű kiegészítője a böngészőnek, és időt takaríthat meg. Ez egy nagyszerű lehetőség arra, hogy gyorsan bármelyik megnyitott lapra ugorjon, mindaddig, amíg emlékszik a nevére. Ez különösen hasznos azoknak a felhasználóknak, akik gyorsan gépelnek és gyakran használnak billentyűparancsokat.
Az írás pillanatában a Tab keresés funkció elérhető az Edge Dev verziójában. Hamarosan megjelenik az Edge böngésző stabil verziója.