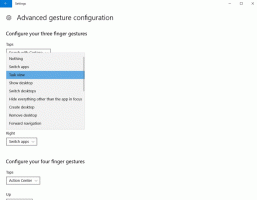Windows 11 Felhasználói fiókok felügyeletének letiltása (UAC)
A felhasználói fiókok felügyelete (UAC) többféleképpen letiltható a Windows 11 rendszerben. Az UAC egy biztonsági réteg, amely arra kéri a felhasználót, hogy erősítse meg a rendszerben végrehajtott változtatásokat, amelyeket a különböző alkalmazások végrehajthatnak. Alapértelmezés szerint a Windows 11 UAC-kérést jelenít meg, amikor egy program emelt szintű jogosultságokkal (rendszergazdaként) próbál futni.
Vannak, akik bosszantónak találják ezt a viselkedést. Ha osztja ezt a nézetet, ez a cikk bemutatja, hogyan tilthatja le a Windows 11 felhasználói fiókok felügyeletét.
A felhasználói fiókok felügyeletének letiltása a Windows 11 rendszerben
Az UAC letiltható a Beállítások alkalmazással vagy a klasszikus Vezérlőpult alkalmazással. Amint azt sejteni lehetett, erre van egy megfelelő csoportházirend-beállítás. Ha a grafikus felhasználói felület módszerei nem megfelelőek, letilthatja a felhasználói fiókok felügyelete funkciót a Windows 11 rendszerleíró adatbázisában. Végül számos alkalmazás segíthet a feladat kényelmes elvégzésében. Tekintsük át ezeket a módszereket.
Kapcsolja ki az UAC-t a Vezérlőpultban és a beállításokban
- Nyisd meg a beállításokat (Győzelem + én), és írja be Felhasználói felület a keresőmezőben.
- Válassza ki Felhasználói fiókok felügyeleti beállításainak módosítása, és folytassa a 6. lépéssel.
- Ha a klasszikus Vezérlőpultot részesíti előnyben, nyomja meg a gombot Győzelem + R és lépj be
ellenőrzésa Futtatás mezőbe. - Kattintson Biztonság és karbantartás.
- Ha használja a Kategória megtekintés, kattintás Rendszerbiztonság, azután Biztonság és karbantartás.
- Az ablak bal oldalán kattintson a Módosítsa a felhasználói fiókok felügyeleti beállításait link.
- A felhasználói fiókok felügyeletének végleges kikapcsolásához mozgassa a csúszkát a legalsó oldalra.
Ezt követően a Windows nem értesíti Önt, és nem kéri az alkalmazások által a számítógépen végrehajtott változtatások megerősítését. Vegye figyelembe, hogy a Microsoft nem javasolja a felhasználói fiókok felügyeletének letiltását.
Alternatív megoldásként letilthatja a képernyő elsötétítését az UAC promptoknál. A rendszer továbbra is megerősítést kér a különböző műveletekhez, de a képernyő elsötétítése nélkül. Ehhez mozgassa a csúszkát alulról a második pozícióba.
Vegye figyelembe, hogy az első három lehetőség egyike sem jelenít meg UAC-kérést, amikor megpróbálja módosítani a Windows beállításait. Ha a Windows biztonságát a lehető legnagyobb mértékben szeretné növelni, és meg szeretné akadályozni a beállítások véletlenszerű megváltoztatását, mozgassa felfelé a csúszkát.
Tiltsa le a felhasználói fiókok felügyeletét a Windows 11 rendszerben a Windows Registry segítségével
- nyomja meg Győzelem + R és adja meg a
regeditparancsot a Rendszerleíróadatbázis-szerkesztő megnyitásához a Windows 11 rendszerben. - Menjen a következő útvonalra:
HKEY_LOCAL_MACHINE\SOFTWARE\Microsoft\Windows\CurrentVersion\Policies\System. Kimásolhatja az elérési utat, és beillesztheti a Rendszerleíróadatbázis-szerkesztő címsorába. - Az ablak jobb oldalán keresse meg a
LUA engedélyezéseértékét és módosítani. - Módosítsa az értékadatokat innen
1nak nek0, majd kattintson az OK gombra a módosítások mentéséhez. - Indítsa újra a Windows 11-et a változtatás alkalmazásához. Az újraindítás itt kötelező művelet.
Kész vagy. A Windows letiltja a felhasználói fiókok felügyeletét.
Használatra kész rendszerleíró fájlok.
Itt vannak előre elkészített rendszerleíró adatbázis-fájlok, amelyek segítségével letilthatja vagy engedélyezheti a felhasználói fiókok felügyeletét a Windows 11 rendszerben.
- Töltse le a fájlokat ZIP-archívumban a segítségével ez a link. Csomagolja ki a rendszerleíró fájlokat bármely mappába.
- Nyissa meg a Az UAC letiltása a Windows 11.reg rendszerben fájlt, és erősítse meg a rendszerleíró adatbázis módosításait.
- Újrakezd a számítógéped.
- Az UAC későbbi újraengedélyezéséhez nyissa meg a Kapcsolja be az UAC-t a Windows 11.reg rendszerben, majd indítsa újra a számítógépet.
Ha a rendszerleíró adatbázis módosításával nem módosíthatja a Windows beállításait, van egy másik módszer. Ha a Windows 11-es kiadása tartalmazza a Helyi csoportházirend-szerkesztő alkalmazást (gpedit.msc), használhatja helyette.
A Windows 11 UAC letiltása csoportházirenddel
- Nyissa meg a Helyi csoportházirend-szerkesztőt a gomb megnyomásával Győzelem + R és gépelés
gpedit.msca Futtatás mezőben. - A bal oldali ablaktáblában lépjen a Számítógép konfigurációja > Windows beállítások > Biztonsági beállítások > Helyi házirendek > Biztonsági beállítások elhelyezkedés.
- A jobb oldalon kattintson duplán Felhasználói fiókok felügyelete: Futtassa az összes rendszergazdát rendszergazdai jóváhagyási módban.
- Állítsa a házirendet értékre Tiltva. Kattintson az OK gombra a módosítás alkalmazásához.
A változtatások azonnal életbe lépnek. Vegye figyelembe, hogy a Windows 11 Home nem tartalmazza a gpedit.msc-t, de az ebben a bejegyzésben ismertetett többi módszer probléma nélkül működik
Tiltsa le a felhasználói fiókok felügyeletét a Winaero Tweaker segítségével
Végül itt van, hogyan kapcsolhatja ki a felhasználói fiókok felügyeletét a Windows 11 rendszerben a Winaero Tweaker segítségével.
- Töltse le a Winaero Tweaker alkalmazást ez a link. Telepítse az alkalmazást, és indítsa el.
- Görgessen lefelé a szakaszok listájában Felhasználói fiókok, majd kattintson Az UAC letiltása.
- Az ablak jobb oldalán kattintson a gombra Az UAC letiltása.
- A Windows felszólítja a rendszer újraindítását a változtatások alkalmazásához. Azonnal újraindíthatja, vagy megteheti később. Vegye figyelembe, hogy az UAC mindaddig fut, amíg újra nem indítja a számítógépet.
Most már tudja, hogyan lehet megszabadulni a felhasználói fiókok felügyeletére vonatkozó kérdésektől a Windows 11 rendszerben.