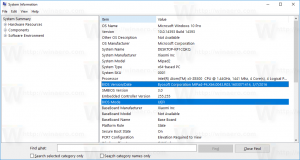Tiltsa le a webes keresést a tálcán a Windows 10 2004-es verziójában
A webes keresés letiltása a tálcán a Windows 10 2004-es verziójában
A Windows 10 tálcán található egy keresőmező, amellyel elindítható a Cortana, és végrehajtható a keresés billentyűzettel vagy hanggal. Ha beír valamit a keresőmezőbe a Windows 10 tálcáján, a keresési eredmények megjelennek, de a webes keresési eredmények keverednek a helyi keresési eredményekkel, a Store-alkalmazásokkal és a Bing-tartalommal. Így tilthatja le az Internet és az Áruház alkalmazások tálcán keresztüli keresését.
Hirdetés
A 2018. áprilisi frissítés 1803-as verziója előtti Windows 10 verziókban viszonylag egyszerű volt megszabadulni a webes kereső funkciótól. Az operációs rendszer verziójától függően volt lehetőség a Cortanában, a Registry módosítása vagy valami hasonló. A verziótól függetlenül kényszerítheti a csoportházirendet a webes keresés letiltásához.
Ez megváltozott a Windows 10 1803-as verziójában. Szándékosan vagy sem, a Microsoft megszegte a csoportházirend-módosításokat. A Windows 10 1803-as verziójának azonban megvolt a maga, egyedi finomítása
letiltására használható a webes kereső funkcióból.Sajnos a Windows 10 2004-es verziójában a fentiek leálltak, ezért a Windows rajongói létrehoztak egy PowerShell-szkriptet, amely blokkolja az online keresést Windows tűzfal, így a Windows Search offline módban működik. A forgatókönyvet a bejegyzés utolsó részében tekintjük át.
Végül a Microsoft néhány kumulatív frissítés kiadása után visszaállította a hiányzó funkciókat, és hozzáadott egy új csoportházirend-beállítást és egy megfelelő beállításjegyzék-beállítást a Windows 10 2004-es verziójában. Íme, hogyan lehet ezt megtenni.

A webes keresés letiltásához a tálcán a Windows 10 2004-es verziójában,
- Nyissa meg a Rendszerleíróadatbázis-szerkesztő alkalmazás.
- Nyissa meg a következő rendszerleíró kulcsot:
HKEY_CURRENT_USER\SOFTWARE\Policies\Microsoft\Windows\Explorer. Nézze meg, hogyan lehet belépni a rendszerleíró kulcshoz egy kattintással. Ha ez az elérési út hiányzik, akkor manuálisan hozza létre a hiányzó részeket. -
A jobb oldalon hozzon létre egy új, 32 bites duplaszó-értéket
DisableSearchBoxSuggestions. Megjegyzés: Még akkor is, ha az 64 bites Windows futtatása továbbra is létre kell hoznia egy 32 bites duplaszó-értéket. - Állítsa be az értékadatait erre
1.
- Ahhoz, hogy a rendszerleíró adatbázis módosítása által végrehajtott módosítások életbe lépjenek, meg kell tennie kijelentkezés és jelentkezzen be felhasználói fiókjába.
Kész vagy! Később visszaállíthatja a webes keresés funkciót, ha törli a DisableSearchBoxSuggestions érték a Registry-ben.
Az idő megtakarítása érdekében letöltheti a következő használatra kész rendszerleíró fájlokat:
Töltse le a rendszerleíró fájlokat
A visszavonási csípés benne van.
Ha azonban a Windows 10 tartalmazza a Helyi csoportházirend-szerkesztő alkalmazást (gpedit.msc), letilthatja a webes keresést a felhasználói felületén. Windows 10 Pro, Enterprise vagy Education kiadások az operációs rendszerben elérhető Helyi csoportházirend-szerkesztő alkalmazással érkezik.
Tiltsa le a webes keresést a tálcán a Windows 10 2004-es verziójában csoportházirenddel
- Nyissa meg a Helyi csoportházirend-szerkesztőt alkalmazást, vagy indítsa el minden felhasználó, kivéve a rendszergazdát, vagy egy adott felhasználó számára.
- Navigáljon ide Felhasználói konfiguráció > Felügyeleti sablonok > Windows-összetevők > Fájlkezelő bal oldalon.
- A jobb oldalon keresse meg a házirend-beállítást Kapcsolja ki a legutóbbi keresési bejegyzések megjelenítését a File Explorer keresőmezőjében.

- Kattintson duplán rá, és állítsa be a házirendet Engedélyezve.
Kész vagy.
Mint fentebb említettük, létezik a kezdeti megoldás is, amely magában foglalja a PowerShellt és a Windows tűzfalat. Ha valamilyen oknál fogva a fent ismertetett módosítás nem működik az Ön számára, próbálja ki a szkriptet.

Tiltsa le a webes keresést a tálcán a Windows 10 2004-es verziójában PowerShell-lel
- Töltse le a következő szkriptet: Script letöltése. Jóvoltából @Egyértelműen Te.
- Bontsa ki a ZIP archívumból és oldja fel a PS1 fájl blokkolását.
- Nyisd ki PowerShell rendszergazdaként.
- Ha szükséges, módosítsa a végrehajtási politika aláíratlan szkriptek futtatásához.

- Írja be a PS1-fájl teljes elérési útját a rendszergazdaként futó PowerShell-konzolba, majd nyomja meg az Enter billentyűt.

- Indítsa újra a Windows 10-et.
Kész vagy! A keresési folyamat nem csatlakozik az internethez. A következő képernyőképek a webes keresés funkció letiltását mutatják be.

A szerző szerint ez a szkript hozzáadja a szabályokat a normál géphez Windows tűzfalszabályok ("PersistentStore"). Azonban annak ellenére, hogy hozzáadja őket a normál gépi tűzfalszabályokhoz – a csoportházirend tűzfalszabályai helyett ("LocalHost", amelyek magasabb prioritás) – továbbra is elsőbbséget kell élvezniük az „Engedélyezés” szabályokkal szemben, amelyeket a Windows hozzáad a tűzfalhoz, mivel a „Block” szabályok magasabb prioritást élveznek az „Engedélyezéssel” szemben. szabályokat.
A változtatás visszavonása
- Nyissa meg a Windows biztonságot.
- Kattintson a Tűzfal és hálózatvédelem ikonra.

- A következő oldalon kattintson a hivatkozásra További beállítások.

- Kattintson Bejövő szabályok bal oldalon.
- Törölje a "Windows Search (MyRule-In)" elemet a bejövő szabályok közül.
- Most kattintson a gombra Kimenő szabályok bal oldalon.
- Törölje a "Windows Search (MyRule-Out)" elemet a kimenő szabályok közül.

- Indítsa újra a Windows 10-et.
Ez az.