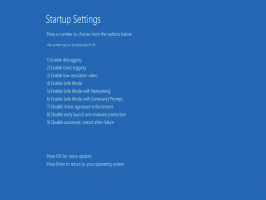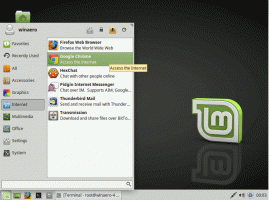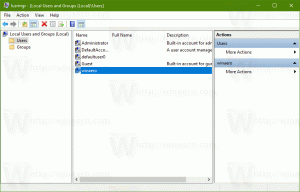Az áttetsző kijelölés téglalap színének módosítása a Windows 10 rendszerben
Az áttetsző kijelölési téglalap azt a kijelölést jelöli, amikor bal egérgombbal kattint, és lenyomva tartja a bal oldalt egérgombbal, majd a kijelöléshez húzza az egérmutatót az elemek fölé a Fájlkezelőben vagy az Asztalon őket. Egyszínű szegélye van, és ugyanazon színű áttetsző változata tölti ki. Itt van, hogyan változtathatja meg.
Hirdetés
A Windows 10 rendszerben megváltoztathatja a szegély színét és a kijelölési téglalap kijelölési színét is.

A színek testreszabásának lehetősége a Windows korábbi verzióiban is elérhető volt, amikor a Classic témát használták. A Windows 8 és a Windows 10 azonban már nem tartalmazza a Classic témát, és minden opciója eltávolítva. A színek testreszabására szolgáló funkciót a Classic témához tervezték, ezért a szolgáltatás felhasználói felülete hiányzik a Windows legújabb verzióiból.
Bár a felhasználói felület hiányzik, a rendszerleíró adatbázis módosításával továbbra is módosíthatja a színt.
Az áttetsző kijelölési téglalap színének megváltoztatása a Windows 10 rendszerben, csináld a következőt.
- Nyissa meg a Rendszerleíróadatbázis-szerkesztő alkalmazás.
- Nyissa meg a következő rendszerleíró kulcsot.
HKEY_CURRENT_USER\Control Panel\Colors
Nézze meg, hogyan lehet belépni a rendszerleíró kulcshoz egy kattintással.

- Lásd a karakterlánc értékeket HotTrackingColor és Hilight. HotTrackingColor az áttetsző kiválasztási téglalap színértékét jelenti. Az Hilight érték használható a kijelölési téglalap szegélyszínének beállítására.
- A megfelelő színérték megtalálásához nyissa meg Microsoft Paint és kattintson a Szín szerkesztése gomb.
 A szín párbeszédablakban válassza ki a kívánt színt a mellékelt vezérlőkkel. Most jegyezze fel az értékeket Piros:, Zöld:, és Kék: dobozok.
A szín párbeszédablakban válassza ki a kívánt színt a mellékelt vezérlőkkel. Most jegyezze fel az értékeket Piros:, Zöld:, és Kék: dobozok. Ezekkel a számjegyekkel módosíthatja az értékadatokat TitleText. Írd le őket a következőképpen:
Ezekkel a számjegyekkel módosíthatja az értékadatokat TitleText. Írd le őket a következőképpen:Piros[szóköz]zöld[szóköz]kék

- Ahhoz, hogy a rendszerleíró adatbázis módosítása által végrehajtott módosítások életbe lépjenek, meg kell tennie kijelentkezés és jelentkezzen be felhasználói fiókjába.
Kész vagy.
Előtt:
Után:

Megjegyzés: az alapértelmezett értékek a következők:
- Hilight = 0 120 215
- HotTrackingColor = 0 102 204
Ez az.
Kapcsolódó cikkek:
- Színek módosítása a parancssorban a Windows 10 rendszerben
- Módosítsa az inaktív címsorok színét a Windows 10 rendszerben
- Módosítsa a címsor szövegének színét a Windows 10 rendszerben
- Változtassa meg a Levelező alkalmazás hátterét egyéni színre a Windows 10 rendszerben
- Az Edge splash színének megváltoztatása a Windows 10 rendszerben