A Windows 11 Build 22000.51 már elérhető a Dev Channel Insiders számára
A Microsoft ma kiadta a Windows 11 22000.51-es buildjének első előzetes verzióját a Windows Insider program résztvevői számára a Dev Channelben. A cég megjegyzi, hogy az elkövetkező hónapokban tovább fejleszti az operációs rendszert, így most sok, de még nem az összes újdonság kipróbálható, amelyeket a múlt héten jelentettek be. Különösen a "CsevegésA Microsoft Teams és a futtatási képességen alapuló alkalmazás Android alkalmazások még nem elérhetők.
Hirdetés
A teljes build száma 22000.51.co_release_svc.prod2.210617-2050. Ellenőrizd a Minimális rendszerkövetelmények a Windows 11 rendszerhez, mielőtt folytatná.
Az új builddel együtt a Microsoft kiadta a Windows Insider SDK-t, amely a következő címen érhető el aka.ms/windowsinsidersdk, és egy új Windows 11 Insider webhely.
Itt a változásnapló.
A Windows 11 Build 22000.51 újdonságai
Gyönyörű, friss, nyugodt látvány és hangzás
A Microsoft tudomásul veszi a következő vizuális frissítéseket és változtatásokat a kiadott Insider előnézetben.

- Rajt: Az újratervezett, központosított Start menü rögzített alkalmazásokat és egy felhőalapú „Ajánlott” részt tartalmaz megjeleníti a nemrégiben megnyitott fájlokat mind a számítógépéről, mind az egyéb eszközökről, például okostelefonjáról Egy meghajtó.
- Tálca: A Tálca középpontjában gyönyörű új animációk is találhatók. Próbálja meg rögzíteni, elindítani, váltani, minimalizálni és átrendezni alkalmazásait a tálcán, hogy megtekinthesse a gyönyörű új animációkat.
- Értesítési központ és gyorsbeállítások: A tálca jobb alsó sarkában található egy gomb az Értesítési központhoz (WIN + N) és a Gyorsbeállításokhoz (WIN + A). Az értesítési központ az operációs rendszer összes értesítésének és a teljes hónapos naptárnézetnek az otthona. A Gyorsbeállítások az a hely, ahol gyorsan és egyszerűen kezelheti a számítógép általános beállításait, mint például a hangerő, a fényerő, a Wi-Fi, a Bluetooth és a fókuszsegéd. Közvetlenül a Gyorsbeállítások felett láthatja a médialejátszás vezérlőit, amikor zenét vagy videókat játszik le a Microsoft Edge alkalmazásban, vagy zenét streamel olyan alkalmazásokban, mint a Spotify.
- Fájlkezelő: A Microsoft letisztult megjelenéssel és vadonatúj parancssorral modernizálta a File Explorert. Gyönyörűen megtervezett helyi menüket is bevezettek a jobb gombbal való kattintáshoz a File Explorerben vagy az asztalon. Az alkalmazásfejlesztők bővíthetik majd az új helyi menüket. A Microsoft azon dolgozik, hogy hamarosan dokumentációt tegyen közzé az alkalmazásfejlesztők számára arról, hogyan tehetik ezt meg alkalmazásaikkal.
- Témák: A Windows 11 vadonatúj alapértelmezett témái mellett mind a sötét, mind a világos módhoz négy további témát is tartalmaz, így a Windows úgy érezheti, ahogy szeretné. Az összes új témát úgy tervezték, hogy kiegészítse a középen lévő tálcát. A Microsoft új kontraszttémákat is hozzáadott a látássérültek, például fényérzékeny emberek számára. A téma megváltoztatásához kattintson a jobb gombbal az asztalra, és válassza a „Személyre szabás” lehetőséget.
- Hangok: A Windows 11 hangjait világosabbra és hangulatosabbra tervezték. Ezek kissé eltérnek attól is, hogy a Windows-téma sötét vagy világos módban van-e. A Windows rendszerindítási hangja is visszatér, amikor a számítógép elindul a zárolási képernyőn, és készen áll a bejelentkezésre.
Widgetek
A widgetek közelebb hozzák a kívánt és szükséges információkhoz. Csak kattintson a widgetek ikonjára a tálcán, húzza ujját balról az érintéssel, vagy nyomja meg a WIN + W billentyűkombinációt a billentyűzeten, és a widgetek balról kicsúsznak az asztal fölé. Személyre szabhatja élményét widgetek hozzáadásával vagy eltávolításával, a tartalom átrendezésével, átméretezésével és testreszabásával. A widgetek jelenlegi készlete a naptárra, az időjárásra, a helyi forgalomra, a Microsoft To Do listáira, a OneDrive-ról készült fotóira, a sportokra és az esportokra, a részvényfigyelőlistára és a tippekre összpontosít.

A widgetjei mellett naprakész maradhat a személyre szabott hírek integrált hírfolyamával, amely több mint 4500 globális márka, például a The New York Times vagy a BBC legújabb tartalmait tartalmazza. A hírfolyam alkalmazkodik az Önt érdeklő történetek megjelenítéséhez, és hangolhatja, hogy többet lásson az Önt érdeklő tartalomból.
Többfeladatos
Növelje termelékenységét és kreativitását ezekkel az új többfeladatos funkciókkal:
- Snap elrendezések: Csak vigye az egeret az ablak nagyítási gombja fölé az elérhető raszter elrendezések megtekintéséhez, majd kattintson egy zónára az ablak illesztéséhez. Ezután a rendszer irányított rasztersegéd segítségével illeszti az ablakokat az elrendezés többi zónájához. Kisebb képernyők esetén 4 snap elrendezést kínálunk. A WIN + Z billentyűkombinációval is előhívhatja a snap elrendezéseket.
- Snap csoportok: A Snap csoportok segítségével egyszerűen visszaválthat a bepattintott ablakokra. Ennek kipróbálásához illesszen össze legalább 2 alkalmazásablakot a képernyőn. Vigye az egérmutatót a tálcán lévő megnyitott alkalmazások egyikére, hogy megkeresse a rasztercsoportot, és kattintson a gyors visszaváltáshoz.
- Asztali számítógépek: Az asztali számítógépek elérése a Tálcán található Feladatnézeten keresztül (WIN + Tab). Átrendezheti és testreszabhatja az egyes asztali számítógépek hátterét. A tálcán lévő Feladatnézetre is viheti az egeret a meglévő asztalok gyors eléréséhez vagy új létrehozásához!
Az új Microsoft Store
A mai összeállítással kipróbálhatja az új Microsoft Store korai előzetesét. Folytatjuk az Áruház építését és finomítását. Ez az összeállítás első pillantást vet az Áruház vadonatúj dizájnjára; a következő hónapokban látni fogja, hogy a Microsoft további funkciókat ad hozzá részletesen a múlt heti blogbejegyzésben Giorgio Sardotól, a Microsoft Store GM-től.

Dokkolás
Amikor leválasztja laptopját, a külső monitor ablakai minimálisra csökkennek. Amikor újra dokkolja számítógépét a monitorhoz, A Windows mindent pontosan oda helyez vissza, ahol korábban volt! Ezen funkciók beállításait itt találja Rendszer > Kijelző > Több kijelző.
Bevitel (érintés, tinta és hang)
-
Érintőbillentyűzet személyre szabása: A Windows-élmény személyre szabása érdekében 13 új témát kínálunk az érintőbillentyűzethez, köztük három, a felület színeivel megegyező, hardverhez illő témát. A Microsoft egy vadonatúj témamotort is beépített, amely lehetővé teszi egy teljesen testreszabott téma létrehozását, beleértve a háttérképeket. A felhasználók visszajelzései alapján a Microsoft egy beállítást is bevezetett az érintőbillentyűzet átméretezésére.

- Hangos gépelés indítója: Az új hanggépelés indítója egy gyors és egyszerű módja annak, hogy elkezdje a hangos gépelést a kiválasztott szövegmezőben. Alapértelmezés szerint ki van kapcsolva, de bekapcsolhatja a hanggépelés beállításai között (WIN + H a hanggépelés elindításához), majd elhelyezheti bárhol a képernyőn.
- Továbbfejlesztett érintési gesztusok: Tekintse meg ezeket az új érintőképernyős mozdulatokat, amelyek segítségével könnyedén válthat az alkalmazások és az asztali számítógépek között, sima átmenetekkel. A gesztusok olyanok, mint az érintőpad mozdulatai, de átgondolt fejlesztésekkel rendelkeznek, amelyeket kifejezetten az érintésre terveztek. Íme egy lista, amit kipróbálhatsz:
Háromujjas gesztusok:
- Csúsztatás balra/jobbra – gyorsan váltson az utoljára használt alkalmazásablakra.
- Csúsztatás lefelé – visszatérés az asztalra (ha felfelé csúsztatással követi, visszaállíthatja az alkalmazásablakokat).
- Csúsztatás felfelé – nyissa meg a Feladatnézetet az összes alkalmazásablak és asztal böngészéséhez.
Négyujjas gesztusok:
- Csúsztatás balra/jobbra – váltás az előző/következő asztalra
- Csúsztatás fel/le – (ugyanez a háromujjasokkal).
- Toll menü: Ha digitális tollat használ, a toll menü megnyitásához kattintson a tálcán a jobb alsó sarokban található toll ikonra. (Ha a toll ikon nincs ott, akkor engedélyezheti, ha a jobb gombbal a tálcára kattint, és a Tálca beállításai között engedélyezheti. Alapértelmezés szerint két alkalmazást tartalmaz, amelyek testreszabhatók a fogaskerék gombra kattintva és a „toll szerkesztése” menüpont kiválasztásával. A legördülő listában akár négy kedvenc rajz- vagy íróalkalmazását is hozzáadhatja a tollmenüben, hogy gyorsan megnyithassa azokat, amikor a tollat használja.
- Nyelv/bemenet váltó: Gyorsan válthat a további nyelvek és billentyűzetek között egy váltó segítségével, amely a tálcán a jobb alsó sarokban, a Gyorsbeállítások mellett jelenik meg. A WIN + [Szóköz] billentyűkombinációval is válthat a beviteli módok között. További nyelvek és billentyűzetek hozzáadásához nyissa meg a következőt: Beállítások > Idő és nyelv > Nyelv és régió.
Megjelenítési fejlesztések
- Dinamikus frissítési gyakoriság: A Dynamic Refresh Rate lehetővé teszi, hogy számítógépe automatikusan növelje a frissítési gyakoriságot tintázás vagy görgetés közben (ami azt jelenti, hogy simább élményben lesz része), és csökkentse, ha nincs rá szüksége, hogy a laptop takarékoskodjon erő. Kipróbálhatja a DRR-t laptopján keresztül Beállítások >Rendszer > Kijelző > Speciális kijelző, és a „Válasszon egy frissítő patkányte” válasszon egy „Dinamikus” frissítési gyakoriságot. A DRR bevezetése folyamatban van a Windows 11 Insider Preview legújabb verzióit futtató laptopokon, és csak a megfelelő kijelzőhardverrel és grafikus illesztőprogrammal rendelkező laptopokon lesz elérhető a funkció. További részletekért nézze meg ezt a blogbejegyzést.
- Egyéb megjelenítési fejlesztések a Windows 11 rendszerben: Automatikus HDR, Tartalom adaptív fényerőszabályozás (CABC) letiltása, HDR támogatás a színes kezelt alkalmazásokhoz, és HDR minősítés.
Beállítások
A Microsoft úgy tervezte a beállításokat, hogy azok szépek, könnyen használhatóak legyenek, és magukban foglalják az összes Microsoft-élményt a Windows 11 rendszerben. A beállítások bal oldali navigációval rendelkeznek, amely továbbra is megmarad az oldalak között, a fejlesztők pedig navigációs útvonalakat adtak hozzá, amikor mélyebbre navigál a Beállításokban, hogy könnyebben tudja, hol van, és ne veszítse el a helyét. A beállítási oldalak szintén teljesen újak, felül az új hősvezérlőkkel, amelyek kiemelik a legfontosabb információkat és a gyakran használt beállításokat, amelyeket szükség szerint módosíthat. Ezek az új hősvezérlők több kategóriaoldalon ívelnek át, mint például a Rendszer, Bluetooth és eszközök, Hálózat és internet, Személyre szabás, Fiókok és Windows Update. A Microsoft emellett bővíthető dobozokat is adott a sok beállítást tartalmazó oldalakhoz.
Az új Windows 11 beállítási élmény
A Windows 11 beállítási élményét (amelyet gyakran „out of box tapasztalatnak” vagy röviden OOBE-nek neveznek) vadonatúj, színes animációs ikonográfiával és modernebb fénytémával újratervezték. Ezt az új beállítási élményt úgy tervezték, hogy már attól a pillanattól kezdve izgalmat teremtsen a Windows 11 számára, amikor először kapcsol be egy új Windows 11 számítógépet. A Microsoft hozzáadta a számítógép elnevezésének lehetőségét a telepítés során.
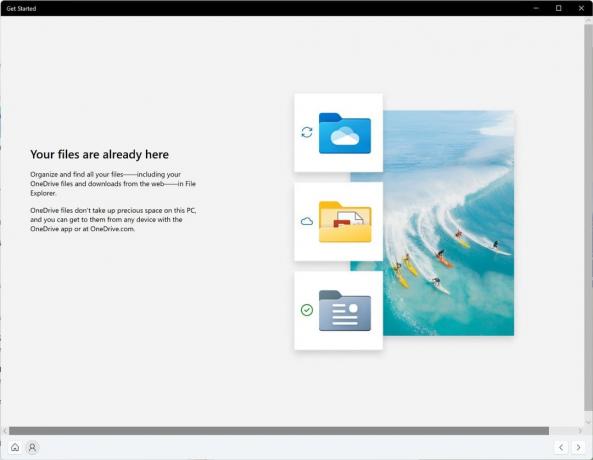
A telepítési folyamat lefuttatása után a Get Started alkalmazás egy új, első futtatásra alkalmas alkalmazás, amely segít gyorsan elvégezni a telepítést egy új számítógépen. Jelenleg a Get Started korlátozott számú oldallal rendelkezik, de idővel a Microsoft azt tervezi, hogy további tartalommal bővíti a Windows 11-et ismerő emberek további oktatását és támogatását.
Azok a bennfentesek, akik szeretnének megtenni az extra mérföldet és kipróbálni ezt az élményt, alaphelyzetbe állíthatják számítógépüket a Beállítások > Rendszer > Helyreállítás > Számítógép alaphelyzetbe állítása és válassza a „Minden eltávolítása” lehetőséget. Ezzel törli a gépét, szóval A Microsoft azt javasolja, hogy az eszköz visszaállítása előtt készítsen biztonsági másolatot a fájlokról.
Wi-Fi 6E támogatás
A Microsoft izgatottan várja Wi-Fi 6E a Windows ökoszisztémához, lehetővé téve a Windows OEM-ek, a vezeték nélküli IHV-k és az ökoszisztéma-partnerek számára, hogy élvonalbeli Wi-Fi-t biztosítsanak az új Windows PC-ken. A Wi-Fi 6E forradalmi olyan fejlesztés, amely akár háromszor nagyobb Wi-Fi sávszélességet tesz lehetővé, és átalakítja a Wi-Fi élményt nagyobb sebességgel, nagyobb kapacitással, csökkentett késleltetéssel és jobb Biztonság. Sok eredeti gyártó már szállít Wi-Fi 6E-képes Windows PC-ket, és az első Wi-Fi 6E-képes hozzáférési pontok és mesh-eszközök is kaphatók a kereskedelemben.
Ha már használja ezt az Insider Preview összeállítást egy Wi-Fi 6E-kompatibilis számítógéppel és illesztőprogrammal, valamint egy alkalmas Wi-Fi útválasztóval, akkor már működik.
Olyan számítógépre lesz szüksége, amely Wi-Fi 6E eszközzel, például Intel AX210™-vel és megfelelő illesztőprogrammal van felszerelve. Az Intel legújabb illesztőprogramjának beszerzéséhez olvassa el az alábbi útmutatót: A Wi-Fi 6E/6GHz sáv engedélyezése az Intel® Wi-Fi 6E AX210 használatával…Wi-Fi 6E/6GHz sáv engedélyezése Intel® Wi-Fi 6E AX210 használatával.
Szüksége lesz egy Wi-Fi 6E-képes útválasztóra is, például az alábbiak valamelyikére:
- ASUS ROG Rapture GT-AXE11000 háromsávos Wi-Fi 6E (802.11ax) játékrouter
- Netgear Nighthawk Router | Wi-Fi 6E router – RAXE500
- Linksys Hydra Pro 6E háromsávos hálós Wi-Fi 6E router (AXE6600)
- Linksys Atlas Max 6E háromsávos hálós Wi-Fi 6E rendszer (AXE8400)
Miután csatlakozott a Wi-Fi 6E útválasztóhoz, nyissa meg a Windows Beállítások / Hálózat és internet / Wi-Fi menüpontot, és válassza az Adapter tulajdonságai lehetőséget, és ellenőrizze, hogy csatlakozik-e a 6 GHz-es hálózati sávhoz. A zenekart a parancssorból is megtalálhatja, ha beírja: „netsh wlan show int”.
Vegye figyelembe, hogy ha a mobil hotspotot Windows vagy Wi-Fi Direct rendszerben használja, ezek a szolgáltatások továbbra is csak a Wi-Fi 5 (802.11ac) szabványt támogatják.
Változások és fejlesztések
- A Microsoft becsléseket közöl arra vonatkozóan, hogy mennyi ideig tartana a frissítések újraindítása. Amikor a számítógép újraindításra vár egy minőségi frissítés miatt, újraindításkor láthatja a becsléseket a tápellátás menüben a Start alatt. értesítéseket a Windows Update beállításai oldalon és a Tálca jobb alsó sarkában megjelenő Windows Update ikonon belül. Ez a funkció eleinte a Dev Channel bennfenteseinek egy részében kerül bevezetésre, így nem mindenki fogja látni azonnal.
- Egyes bennfentesek a tartalom frissítéséhez jobb gombbal kattinthatnak a Start menü „Ajánlott” elemére. Ez eleinte a bennfentesek egy részében lesz elérhető. Ha megszerzi ezt a tapasztalatot, ossza meg velünk véleményét.
Forrás: Microsoft

