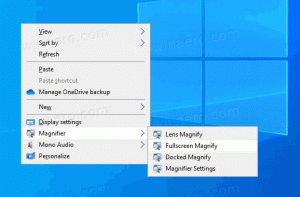A parancsikonok eszköztippek testreszabása a Windows 10 rendszerben
A fájlparancsikonok a Windows 95 óta léteznek a Windowsban. A parancsikon csupán egy hivatkozás egy másik fájlra vagy mappára a merevlemez fájlrendszerében vagy valamely rendszerobjektumra. Az objektumot, amelyre hivatkoznak, célnak nevezzük. A parancsikonfájlok bárhol elhelyezhetők – az asztalon, a Start menüben vagy rögzíthetők a tálcára. Ha az egeret egy parancsikon fölé viszi, megjelenik egy eszköztipp. Ma látni fogjuk, hogyan tehetjük hasznossá ezeket a fogantyúkat, és hogyan jeleníthetünk meg további részleteket a parancsikonokról a parancsikon megjegyzése helyett.
Ha az egérmutatót egy parancsikon fölé viszi, egy eszköztipp (más néven információs tipp) jelenik meg, amely a megjegyzés tulajdonságot mutatja.
A megjegyzést és az egyéb kapcsolódó tulajdonságokat általában a fájlrendszerben vagy a parancsikonfájlban tárolják.
A parancsikonfájlok kiterjesztése .LNK de a File Explorer mindig elrejti. A parancsikonok olyan információkat tárolnak, mint a cél parancssor, gyorsbillentyű gyorsbillentyű, céltípus, ikon, a parancsikon adminisztrátorként való futtatására vonatkozó információk és egyéb információk. Mindez nagyon hasznos információ.
Ezeken a klasszikus részleteken túlmenően, a Windows Vistától kezdve, az Explorer alkalmazás képes olvasni a fájlok és mappák metaadatértékeit. A frissített Explorer alkalmazás ezeket a kiegészítő információkat a tulajdonságok igen hatalmas listájából tudja megjeleníteni az MSDN-en leírva.
Ezeket a metaadat-tulajdonságokat meg lehet mutatni pl. az Intéző Részletek paneljén. Nézzük meg, hogyan mutathatunk meg néhány hasznosabbat, amelyek a parancsikonokra alkalmazhatók az eszköztippeiken keresztül.
Ez egy egyszerű regisztrációs beállítással megtehető.
A parancsikonok eszköztippek testreszabása a Windows 10 rendszerben, csináld a következőt.
- Nyisd ki Rendszerleíróadatbázis-szerkesztő.
- Nyissa meg a következő rendszerleíró kulcsot:
HKEY_CLASSES_ROOT\.lnk\ShellEx\{00021500-0000-0000-C000-000000000046}Tipp: Lásd hogyan lehet egy kattintással a kívánt rendszerleíró kulcsra ugrani.
- Kattintson jobb gombbal a 00021500-0000-0000-C000-000000000046} kulcsra, és exportálja fájlként biztonsági mentés céljából.
- Ezután lépjen a következő regisztrációs útvonalra:
HKEY_CLASSES_ROOT\lnkfile
- Hozzon létre itt egy új karakterlánc értéket, és nevezze el InfoTip. Állítsa be az értékadatait a következő értékre (ezt kimásolhatja és beillesztheti a PreviewDetails érték adatai közé):
kellék: Rendszer. Megjegyzés; Rendszer. Link. TargetParsingPath; Rendszer. ItemFolderPathDisplay
Lásd a következő képernyőképet:
Most vigye az egérmutatót egy parancsikon fölé. Az eredmény a következő lesz:
Ezzel az egyszerű trükkel a parancsikonokat igazán hasznossá teheti a Windows 10 rendszerben. A megjegyzés mellett a parancsikon célútvonala és a parancsikon helye is megjelenik.
Az időmegtakarítás érdekében elkészítettem a használatra kész rendszerleíró fájlokat:
Töltse le a rendszerleíró fájlokat
Kattintson duplán az "enable custom shortcut tooltip.reg" fájlra a kiterjesztett eszköztippek engedélyezéséhez. A visszavonási fájl tartalmazza.
Javaslom, hogy olvassa el korábbi cikkünket erről a trükkről: Hogyan jeleníthet meg további részleteket a Windows 8.1, Windows 8 és Windows 7 parancsikonokhoz. További technikai részleteket tartalmaz a csípés működéséről.
Ez az.