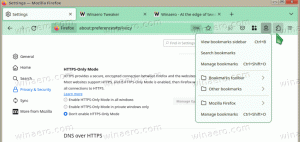A csatlakoztatott USB-eszközök megkeresése és listázása a Windows 10 rendszerben
A Windows 10 rendszerben az összes csatlakoztatott USB-eszközt megtalálhatja és listázhatja az ebben a bejegyzésben ismertetett módszerek bármelyikével. Meglátjuk, hogyan lehet ezt megtenni harmadik féltől származó eszközökkel és anélkül.
Hirdetés
Közismert tény, hogy amikor a felhasználó a Windows számítógépéhez csatlakoztatott eszközöket szeretné kezelni, akkor az Eszközkezelőt kell megnyitnia. Előfordulhat, hogy nem ez a helyzet, ha meg kell találnia a számítógépéhez csatlakoztatott összes USB-eszköz listáját. A Windows Eszközkezelője meglehetősen rossz munkát végez a lista megjelenítésével anélkül, hogy képes lenne másolni vagy menteni. Továbbá annak az alapértelmezett nézetet módosítani kell.
Az összes csatlakoztatott USB-eszköz megtalálása a Windows 10 rendszerben viszonylag egyszerű folyamat. Használhatja a számos ingyenes, harmadik féltől származó eszköz egyikét, vagy egyetlen parancsot a PowerShellben vagy a Windows Terminalban. Így találhatja meg az összes csatlakoztatott USB-eszköz listáját a Windows 10 rendszerben.
Tipp: Ezt a cikket más Windows-verziókkal is használhatja, mint például a Windows 8, a Windows 7 vagy akár a hamarosan megjelenő Windows 11.
Keresse meg és listázza ki a csatlakoztatott USB-eszközöket a Windows 10 rendszerben
- Indítsa el a PowerShellt vagy a Windows terminált a "PowerShell profil. Bármelyikük elvégzi a munkát Ön helyett.
- Írja be a következő parancsot:
Get-PnpDevice -PresentOnly | Where-Object { $_.InstanceId -match '^USB' }.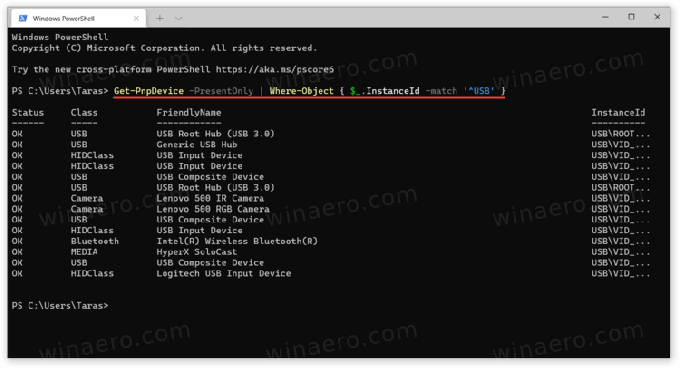
- Ez a parancs megjeleníti az összes jelenlegi USB-eszköz listáját.
Az „Állapot OK” azt jelenti, hogy az eszköz jelenleg csatlakoztatva van, és megfelelően működik. Használhatja a Osztály és Barátságos név oszlopokat, hogy megtalálja és jobban felismerje a felsorolt eszközöket.
Keresse meg az összes csatlakoztatott USB-eszközt az USBDeview segítségével
Ha egy kicsit több információra van szüksége az USB-eszközeiről, van egy ingyenes segédprogram USBDeview a Nirsofttól. A hivatalos webhelyről töltheti le a segítségével ez a link. Indítsa el a letöltött fájlt (az alkalmazás nem igényel telepítést.)
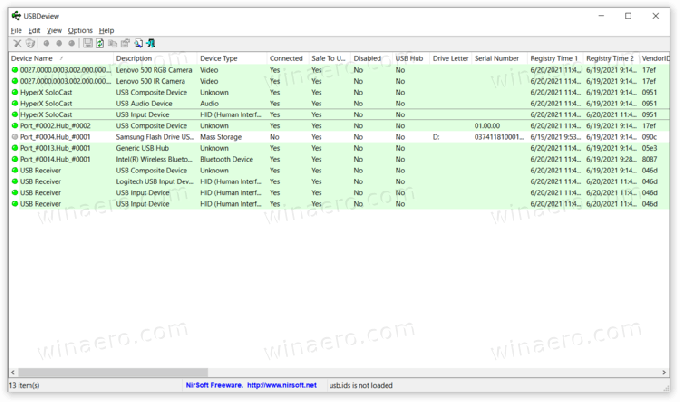
Most láthatja a Windows számítógépéhez csatlakoztatott USB-eszközök teljes listáját. Az applikáció zöldre jelöli az éppen aktív eszközöket, így könnyedén kijavíthatja a lecsatlakoztatott perifériákat. Bármely bejegyzésre duplán kattintva további információk jelennek meg: első csatlakozási idő, legutóbbi csatlakozási idő, szállító, barátságos név, energiafogyasztás, USB-protokoll, illesztőprogram verziója stb.

Amellett, hogy az USB-eszközökről minden elérhető információt biztosít, az USBDeview néhány speciális funkciót is kínál. Például megakadályozhatja bizonyos eszközök csatlakoztatását a számítógéphez, böngészhet az INF-fájlokban, ugorhat a rendszerleíró bejegyzésekre, újraindíthatja az USB-vezérlőket stb.
USBDriveLog
Végül ugyanaz a fejlesztő kínál egy kicsit kevésbé összetett eszközt, amely csak az USB-háttértárakat mutatja. Ez az úgynevezett USBDriveLog, és letöltheti a hivatalos webhelyről a használatával ez a link.