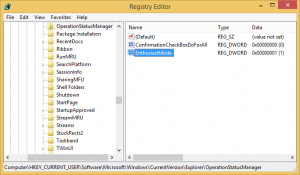Nyomtató eltávolítása a Windows 10 rendszerben
Ha olyan nyomtatót telepített a Windows 10 rendszerbe, amelyet már nem használ, célszerű eltávolítani. Ez lehet egy megosztott nyomtató, amely már nem érhető el, vagy egy fizikailag leválasztott nyomtató. Ma áttekintjük a különféle módszereket, amelyek segítségével eltávolíthatja a telepített nyomtatót a Windows 10 rendszerben.
Hirdetés
Nyomtató Windows 10 rendszerben való eltávolításához be kell jelentkeznie a következővel: egy adminisztratív fiók. A nyomtatót a Vezérlőpult, a Beállítások, a PowerShell, a Nyomtatókezelés, a klasszikus Nyomtatók mappa, az Eszközkezelő vagy a Power Shell segítségével távolíthatja el. Tekintsük át ezeket a módszereket.
Kezdjük a beállításokkal. Beállítások egy univerzális alkalmazás, amely a Windows 10 rendszerhez tartozik. Úgy jön létre, hogy helyettesítse a klasszikus vezérlőpult mind az érintőképernyős felhasználók, mind az egér és billentyűzet asztali felhasználók számára. Számos oldalból áll, amelyek új lehetőségeket kínálnak a Windows 10 konfigurálásához, valamint néhány régebbi opciót, amelyeket a klasszikus Vezérlőpulttól örököltek. A Windows 10 minden kiadásában egyre több klasszikus opciót alakítanak át modern lappá a Beállítások alkalmazásban. Valamikor a Microsoft teljesen eltávolíthatja a klasszikus Vezérlőpultot.
Nyomtató eltávolítása Windows 10 rendszerben, csináld a következőt.
- Nyissa meg a Beállítások alkalmazás.

- Lépjen az Eszközök -> Nyomtatók és szkennerek menüpontra.
- A jobb oldalon kattintson az átnevezni kívánt nyomtatóra, majd kattintson a gombra Eszköz eltávolítása.

- Erősítse meg a műveletet, és kész.
Távolítsa el a nyomtatót a Vezérlőpult segítségével
- Nyissa meg a klasszikust Kezelőpanel kb.
- Lépjen a Vezérlőpult\Hardver és hang\Eszközök és nyomtatók elemre.


- Kattintson a jobb gombbal az eltávolítani kívánt nyomtatóra, és válassza ki Eszköz eltávolítása a helyi menüből.

- Erősítse meg a műveletet.
A Nyomtatók mappa
Klasszikus Nyomtatók A mappa el van rejtve a Windows 10 rendszerben. Sok haladó felhasználó számára ismerős grafikus felhasználói felületet biztosít. Ha tetszik ez a mappa, használhatja nyomtatói kezelésére.
- Nyomja meg a Win + R billentyűket a Futtatás párbeszédpanel megnyitásához. Írja be a parancsot
shell: PrintersFoldera Futtatás mezőbe. - A Nyomtatók mappában kattintson a jobb gombbal az eltávolítani kívánt nyomtatóra, és válassza az Eszköz eltávolítása lehetőséget a helyi menüből.

- Erősítse meg a műveletet.
Tipp: Lásd a cikket Hozzon létre Nyomtatók mappa parancsikont a Windows 10 rendszerben ha többet szeretne megtudni a shellről: PrintersFolder parancs.
Távolítsa el a nyomtatót a Nyomtatáskezelés segítségével
A Windows 10 tartalmazza a Printer Management MMC bővítményt, amely bővített lehetőségeket kínál a helyi és hálózati nyomtatók kezeléséhez. Lát Nyomtatók biztonsági mentése és visszaállítása a Windows 10 rendszerben. Használható nyomtató eltávolítására.
- megnyomni a Győzelem + R gombokat a billentyűzeten és gépeljen
printmanagement.msca Futtatás mezőbe.
- A Nyomtatókezelés bal oldalán válassza a lehetőséget Nyomtatószerverek és bontsa ki a helyi nyomtatószerver elemre.

- Kattintson a Nyomtatók elem a bal oldalon.
- Kattintson a jobb gombbal az eltávolítani kívánt nyomtatóra a beépülő modul középső ablaktáblájában, és válassza ki Töröl a helyi menüből.

- Erősítse meg a műveletet.
Az Eszközkezelő használata
- nyomja meg Győzelem + x gombokat együtt a billentyűzeten, és kattintson az Eszközkezelő elemre.

Tipp: lehet testreszabhatja a Windows 10 Win + X menüjét.
- Az eszközfában keresse meg a nyomtatót a alatt Nyomtatási sorok.
- Kattintson rá jobb gombbal, és válassza ki Az eszköz eltávolítása a helyi menüből.

- A következő párbeszédpanelen kattintson a gombra Eltávolítás a művelet megerősítéséhez.

Távolítsa el a nyomtatót a PowerShell segítségével
- Nyissa meg a PowerShellt rendszergazdaként. Tipp: Megteheti adja hozzá a „PowerShell megnyitása rendszergazdaként” helyi menüt.
- Írja be vagy másolja be a következő parancsot:
Get-Printer | Format-Table Name, Megosztott
A parancs kinyomtat egy táblázatot a nyomtatókkal és azok megosztási állapotával.
- Írja be a következő parancsot:
Remove-Printer - Name "Nyomtató neve". Helyettesítse a "Nyomtató neve" részt az eltávolítani kívánt nyomtató tényleges nevével.
A printui.exe használatával
A Windows 10 egy speciális eszközzel, a printui.exe-vel érkezik, amely lehetővé teszi a nyomtatók parancssor használatával történő kezelését. Ez különösen akkor hasznos, ha bejelentkezési parancsfájl vagy ütemezett esemény segítségével nyomtatót vesz fel vagy távolít el egy felhasználók csoportjából.
A nyomtató printui.exe használatával történő eltávolításához adja ki a parancsot rendszergazdaként:
printui.exe /dl /n "Microsoft Print PDF-be"
Cserélje ki a „Microsoft Print to PDF” szöveget az eltávolítani kívánt nyomtató tényleges nevére.
További információért printui.exe, press a Győzelem + R gombokat a billentyűzeten, és írja be a printui /? a Futtatás mezőbe.


Ez az!
Kapcsolódó cikkek:
- Nyomtató átnevezése Windows 10 rendszerben
- Adjon hozzá megosztott nyomtatót a Windows 10 rendszerben
- Nyomtató megosztása Windows 10 rendszerben
- Nyomtatók biztonsági mentése és visszaállítása a Windows 10 rendszerben
- Nyissa meg a Nyomtatók sorát parancsikonnal a Windows 10 rendszerben
- Állítsa be az alapértelmezett nyomtatót a Windows 10 rendszerben
- Hogyan lehet megakadályozni, hogy a Windows 10 megváltoztassa az alapértelmezett nyomtatót
- Nyissa meg a Printer Queue alkalmazást a Windows 10 rendszerben
- Hozzon létre Nyomtatók mappa parancsikont a Windows 10 rendszerben
- Törölje az elakadt feladatokat a nyomtatók sorából a Windows 10 rendszerben
- Eszközök és nyomtatók parancsikon létrehozása a Windows 10 rendszerben
- Eszközök és nyomtatók hozzáadása helyi menü a Windows 10 rendszerben
- Eszközök és nyomtatók hozzáadása ehhez a számítógéphez a Windows 10 rendszerben