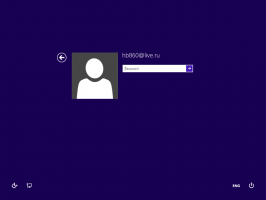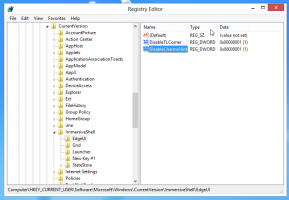A Rendszer-visszaállítás futtatása Windows 10 rendszerben
A Rendszer-visszaállítás a Windows 10 és a Windows számos korábbi verziójának egyik funkciója, amely visszatér a Windows Me rendszerhez. Indulás Windows 8 esetén a Microsoft eltávolította a Rendszer-visszaállítás indításához szükséges hivatkozást a Kellékek -> Rendszereszközök menüből mappát. Ebben a cikkben látni fogjuk, hogyan lehet megnyitni a Rendszer-visszaállítást a Windows 10 rendszerben.
A Rendszer-visszaállítás nem a Windows 10 új funkciója. Ezt a technológiát 2000-ben vezették be a Windows Millenium Edition rendszerrel. Azért hozták létre, hogy segítsen néhány kattintással megjavítani az operációs rendszert, ha a rendszerfájlok vagy -beállítások megsérülnek. Automatikusan létrehozza a visszaállítási pontokat, amelyek a rendszerfájlok, programfájlok, illesztőprogramok és beállításjegyzék-beállítások pillanatképei. Később, ha a Rendszer-visszaállítás segítségével visszaállítja a számítógépet egy olyan időpontra, amikor valamilyen probléma előfordult, a Rendszer A visszaállítás visszaállítja a számítógépet a fájlok és beállítások korábbi verziójára a visszaállítási pontról meghatározott. A Rendszer-visszaállítás nem érinti személyes dokumentumait vagy adathordozóit. Ezenkívül visszavonhatja magát az utolsó visszaállítási műveletet is, ha nem oldja meg a problémát.
A Rendszer-visszaállítás futtatása Windows 10 rendszerben, kövesse az alábbi egyszerű utasításokat:
- Nyisd ki Rendszer-helyreállítási lehetőségek.
- Válassza ki a "Rendszer-visszaállítás" elemet.
- A számítógép újraindul. Válasszon fiókot, amikor a rendszer kéri:
- Adja meg jelszavát, és kattintson a "Folytatás" gombra:
- A Rendszer-visszaállítás varázsló elindul, kövesse a lépéseit.
- Válasszon egy visszaállítási pontot, hogy visszaállítsa az operációs rendszert az előző állapotra.
Ez az.
Futtassa a Rendszer-visszaállítást a Windows 10 rendszerben a Rendszertulajdonságok menüből
- nyomja meg Győzelem + R gombok együtt a billentyűzeten. Megjelenik a Futtatás párbeszédpanel. Írja be a következőket a Futtatás mezőbe:
SystemPropertiesProtection
- Megjelenik a Rendszer tulajdonságai párbeszédpanel, amelyen a Rendszervédelem lap aktív.
- Látni fogja a "Rendszer-visszaállítás..." gombot. Kattintson rá a Rendszer-visszaállítás futtatásához.
Futtassa a Rendszer-visszaállítást a Windows 10 rendszerben a Futtatás párbeszédpanel segítségével
Végül itt van egy újabb, gyors módja a Rendszer-visszaállítás elindításának. Nyomja meg együtt a Win + R billentyűket (tipp: lásd a Win billentyűket tartalmazó Windows billentyűparancsok végső listája) a billentyűzeten, és írja be a következőket a Futtatás mezőbe:
rstrui
Alternatív megoldásként a Rendszer-visszaállítást a shell-parancsok egyikével is megnyithatja (tipp: tekintse meg a Windows 10 rendszerhéjhelyeinek legátfogóbb listáját):
shell{3f6bc534-dfa1-4ab4-ae54-ef25a74e0107}
Ezzel közvetlenül elindul a Rendszer-visszaállítás.
Érdekes cikkek:
- Rendszer-visszaállítás varázsló parancsikon létrehozása a Windows 10 rendszerben
- Visszaállítási pont létrehozása a Windows 10 rendszerben
- Növelje a rendszer-visszaállítási pontok gyakoriságát a Windows 10 rendszerben
- Hozzon létre Rendszer-visszaállítási pontot indításkor a Windows 10 rendszerben
- Rendszer-visszaállítási pont létrehozása ütemezés szerint a Windows 10 rendszerben
- Törölje a rendszer-visszaállítási pontot a Windows 10 rendszerben