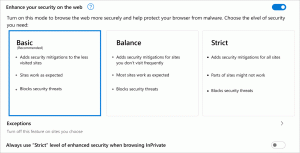A Windows Photo Viewer háttérszínének megváltoztatása
A Windows Vista rendszertől kezdve a Windows Photo Viewer háttérszíne fehérről bármilyen színre módosítható. Ennek két módja van. Íme, hogyan.
Hirdetés

A Windows Photo Viewer egy klasszikus asztali alkalmazás, amely minden modern Windows-verzióhoz tartozik. Még a Windows 10-ben is van, de alapból nincs engedélyezve és te fel kell oldani és aktiválni kell. A Windows Photo Viewer egyszerű, de hatékony a digitális fényképek, asztali hátterek és egyéb, a számítógépen tárolt képek gyors megtekintésére és kinyomtatására. Ez magában foglalja a játék képességét is a képek diavetítése.
Ha meg szeretné változtatni a Windows Photo Viewer alapértelmezett háttérszínét, kétféleképpen teheti meg. Az első az ingyenes hordozható alkalmazásom, a Photo Viewer Background Changer használatából áll. Az alternatív módszer a rendszerleíró adatbázis módosítása. Lássuk, hogyan lehet megcsinálni.
A Windows Photo Viewer háttérszínének módosítása, javaslom a Photo Viewer Background Changer használatát.
- Töltse le az alkalmazást innen: Töltse le a Photo Viewer Background Changer programot
- Csomagolja ki az archívum tartalmát bármely kívánt mappába. Két mappát talál benne. Az egyik a „Windows 7 és korábbi”, a másik a „Windows 8 és Windows 10” nevet viseli.
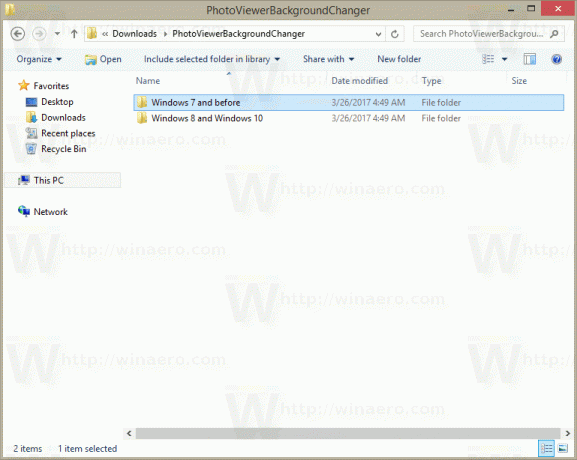
- Ha Windows Vista vagy Windows 7 rendszert futtat, indítsa el a fájlt a „Windows 7 „PhotoViewerBackgroundChanger.exe” nevű mappából. Ha Windows XP rendszert futtat, telepítse a .NET 3.5-öt, és használja ugyanazt a végrehajtható fájlt a Live Gallery háttérszínének módosításához.
Ha Windows 8, Windows 8.1 vagy Windows 10 rendszert futtat, indítsa el a „Windows 8 and Windows 10\PhotoViewerBackgroundChanger.exe” fájlt.
Az alkalmazás a következő felhasználói felülettel rendelkezik: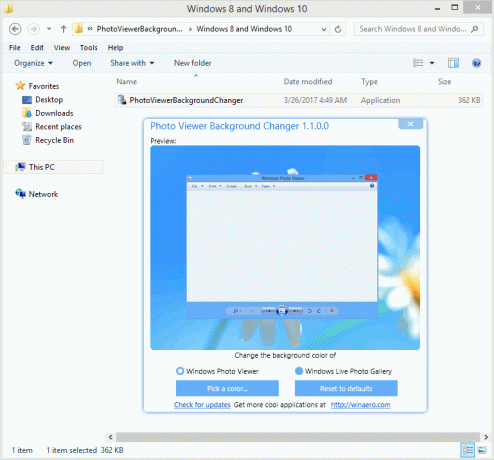
- Az alkalmazás támogatja a háttérszín megváltoztatását:
Windows Photo Gallery a Windows Vista rendszerben
Windows Photo Viewer Windows 7 rendszerben
Windows Photo Viewer a Windows 8 rendszerben
Windows Photo Viewer Windows 8.1 rendszerben
Windows Photo Viewer a Windows 10 rendszerben
Windows Live Photo Gallery Windows XP rendszerben
Windows Live Photo Gallery a Windows Vista rendszerben
Windows Live Photo Gallery a Windows 7 rendszerben
Windows Live Photo Gallery a Windows 8 rendszerben
Windows Live Photo Gallery a Windows 8.1 rendszerben
Windows Live Photo Gallery a Windows 10 rendszerbenKi kell választania, hogy melyik alkalmazást kívánja személyre szabni – Windows Photo Viewer vagy Windows Live Photo Gallery. Alapértelmezés szerint a Windows Photo Viewer van kiválasztva.
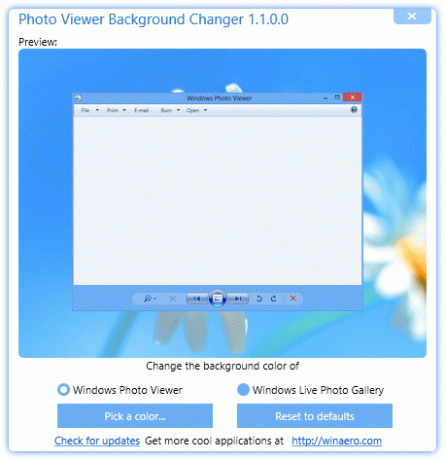
Az alkalmazás miniatűr ablakot jelenít meg a kiválasztott alkalmazáshoz, és élő előnézetet is megjelenít, amikor megváltoztatja a háttérszínt.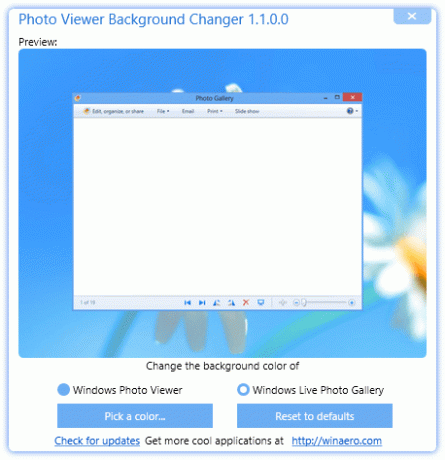
- Most kattintson vagy érintse meg a "Szín módosítása..." gombot. Megnyílik egy párbeszédpanel a szín kiválasztásához, ahol kiválaszthatja a kiválasztott alkalmazás kívánt háttérszínét. Az én esetemben ez a Windows Photo Viewer a Windows 8.1 rendszerben.
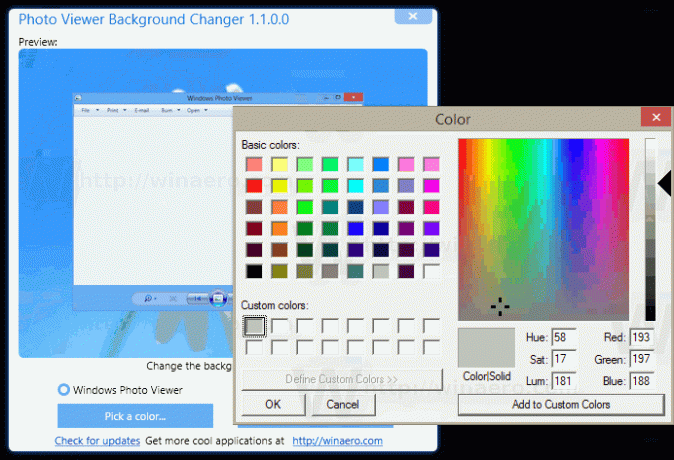
- A változtatások azonnal alkalmazásra kerülnek. Nyissa meg újra a Windows Photo Viewert, ha nyitva volt, és kész.
Ez a Windows Photo Viewer alapértelmezett megjelenése: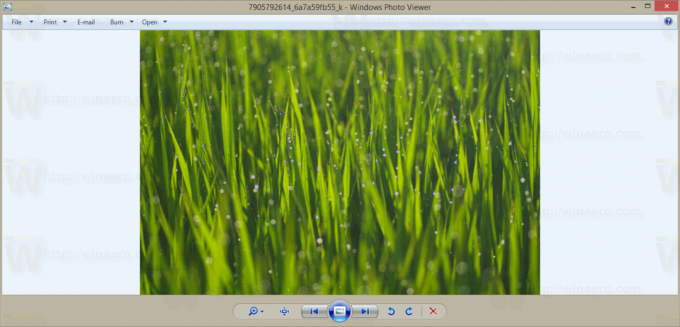 És itt van a Windows Photo Viewer egyéni háttérszínnel, amelyet beállítottam:
És itt van a Windows Photo Viewer egyéni háttérszínnel, amelyet beállítottam: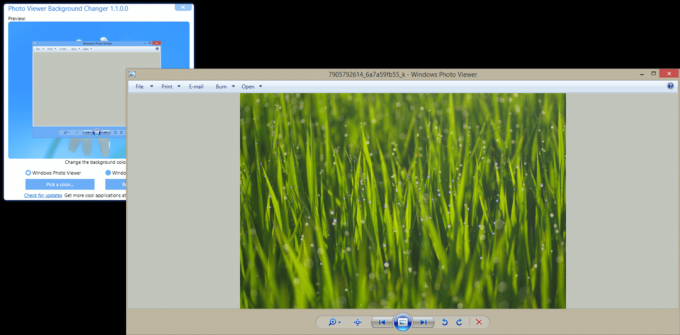
Az alábbi videó az alkalmazás működését mutatja be:
Ha inkább manuálisan szeretné módosítani a Windows Photo Viewer alkalmazást, az alábbiak szerint végezhet módosítást a rendszerleíró adatbázisban.
Nyisd ki Rendszerleíróadatbázis-szerkesztő és keresse meg a következő rendszerleíró kulcsot:
HKEY_CURRENT_USER\Software\Microsoft\Windows Photo Viewer\Viewer
Tipp: Megteheti egyetlen kattintással elérheti a kívánt rendszerleíró kulcsot.
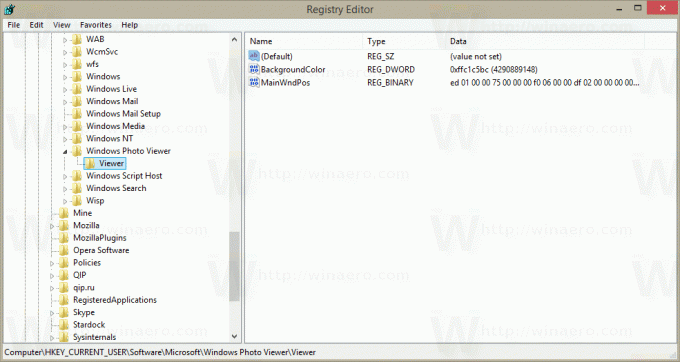
A jobb oldali ablaktáblában hozzon létre egy új 32 bites duplaszó-értéket Háttérszín. Ha már rendelkezik ezzel a duplaszó-értékkel, akkor módosítania kell az értékadatait.
Megjegyzés: Még akkor is, ha az 64 bites Windows futtatása, akkor is 32 bites duplaszót kell használnia értéktípusként.
Állítsa be a BackgroundColor értékadatait a kívánt színre a megadott lista szerint az MSDN-en.
Az ott felsorolt értékek RGB formátumúak (piros - zöld - kék).
A BackgroundColor értékadatok ARGB formátumúak (alfa - piros - zöld - kék).
Az alfa transzparencia csatornát FF-re kell állítani (azaz 255, átlátszatlan). Tehát a BackgroundColor DWORD paraméter végső színértékét hexademikus alakban FFaz MSDN dokumentációja szerinti érték>.
Például a lila szín beállításához, ami az MSDN oldalon a „#800080”, a következőket kell beírnia: FF800080.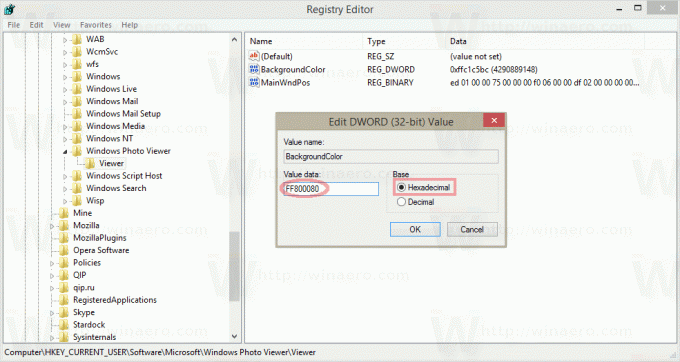
A végrehajtott módosítások megtekintéséhez nyissa meg újra a Windows Photo Viewert.
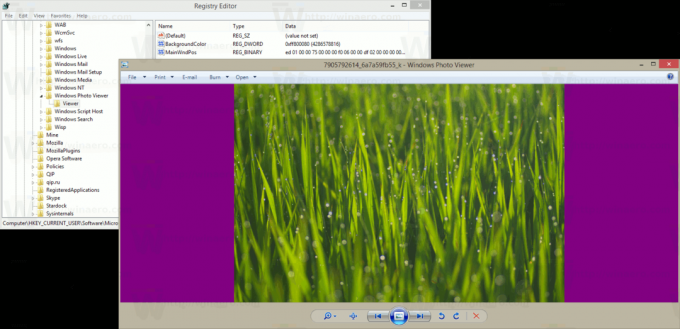
Ez az.