További alkalmazások megjelenítése a Windows 8.1 Update kezdőképernyőjének Alkalmazások nézetében
Windows 8.1 Update 1, Microsoft megpróbált néhány változtatást végrehajtani hogy kényelmesebbé tegyük az operációs rendszert a klasszikus egérrel és billentyűzettel rendelkező asztali PC-k számára. Az egyik ilyen változás a Windows 8.1 Start képernyőjének Alkalmazások nézetében történő további alkalmazások megjelenítése. Ha engedélyezi ezt a funkciót, kevesebbet kell görgetnie a telepített alkalmazások megtekintéséhez. Lássuk, hogyan tudjuk engedélyezni.
- Nyissa meg a Start képernyőt, és nyomja meg a gombot Win + I parancsikont a billentyűzeten. Ezzel a Beállítások varázsa a képernyő jobb oldalán jelenik meg.
- Kattintson a „Csempe” elemre.

- További alkalmazások megjelenítéséhez csak engedélyezze a További alkalmazások megjelenítése az Alkalmazások nézetben opció az alábbi képen látható módon:
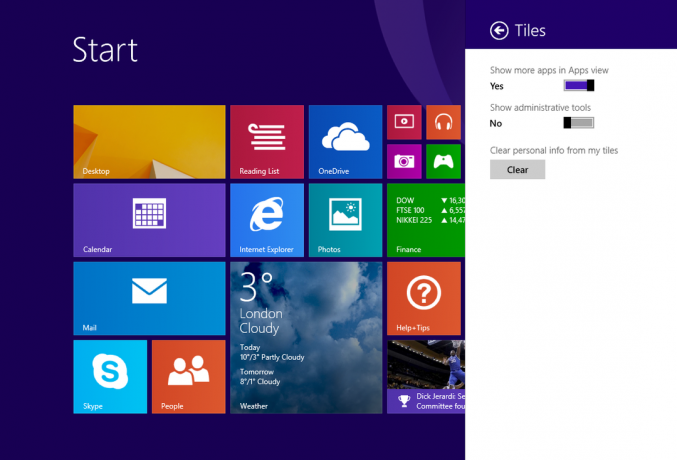
Előtt: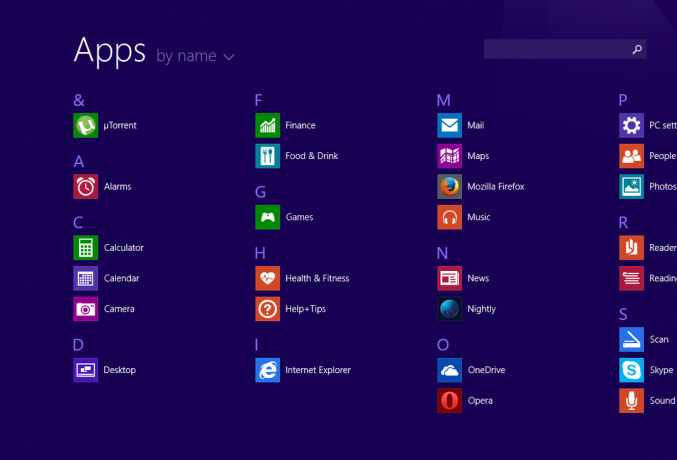
Után: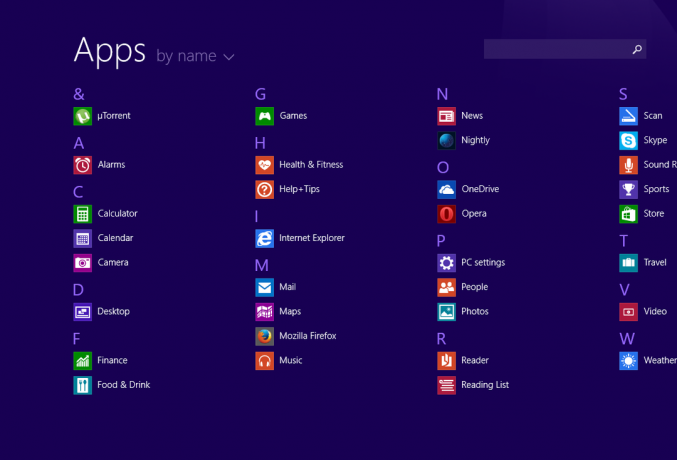
Alternatív megoldásként érdemes egy egyszerű beállításjegyzék-módosítást alkalmazni a beállítás módosításához.
- Nyissa meg a Rendszerleíróadatbázis-szerkesztőt (tekintse meg részletes oktatóanyagunkat a Windows rendszerleíróadatbázis-szerkesztőről).
- Lépjen a következő kulcsra:
HKEY_CURRENT_USER\Software\Microsoft\Windows\CurrentVersion\ImmersiveShell\Grid
Tipp: Megteheti egyetlen kattintással elérheti a kívánt rendszerleíró kulcsot.
- Hozzon létre egy új duplaszó-értéket, melynek neve Layout_ShowMoreAPVApps és állítsa 1-re.

Ezzel több alkalmazást engedélyez az Alkalmazások nézetben. - A funkció letiltásához egyszerűen törölje a Layout_ShowMoreAPVApps értéket, vagy állítsa nullára.
- Neked kell indítsa újra az Explorer shellt hogy a változások életbe lépjenek. Vagy csak jelentkezzen ki, és jelentkezzen be újra a Windows munkamenetbe.
Ez az.


