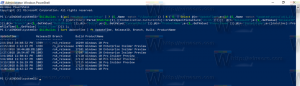Engedélyezze vagy tiltsa le az automatikus médialejátszást a Microsoft Edge-ben
A média automatikus lejátszásának engedélyezése vagy letiltása a Microsoft Edge alkalmazásban
A Microsoft Edge az alapértelmezett webböngésző alkalmazás a Windows 10 rendszerben. Ez egy Chromium-alapú alkalmazás, amely bővítmények támogatásával, gyors renderelő motorral és leegyszerűsített felhasználói felülettel rendelkezik, ahol a Google szolgáltatásait a Microsoft hasonló szolgáltatásai váltják fel. Egy olyan opcióval rendelkezik, amely lehetővé teszi, hogy megakadályozza, hogy a webhelyek automatikusan lejátszsák a videókat. Itt van, hogyan engedélyezheti vagy tilthatja le.
Emlékezhet arra, hogy a klasszikus Microsoft Edge alkalmazás blokkolni kívánt funkciókat tartalmazott médiatartalom automatikus lejátszása weboldalakon. Az Edge 78.0.272.0 verziótól kezdve ugyanazok a szolgáltatások elérhető az Edge böngésző Chromium-alapú verziójában.
Média automatikus lejátszási beállításai
A lehetőségek a következők:
-
"Lehetővé teszi"az alapértelmezett, és a webhely saját belátása szerint továbbra is lejátssza a videókat, amikor először tekint meg egy lapot az előtérben. -
"Határ"korlátozza az automatikus lejátszást, hogy csak akkor működjön, ha a videók el vannak némítva, így soha nem lep meg a hang. Ha rákattint az oldal tetszőleges pontjára, az automatikus lejátszás újra engedélyezve lesz, és továbbra is engedélyezve lesz az adott lapon az adott tartományon belül.
Ezen kívül volt még egy lehetőség, "Blokk".
"Blokk" megakadályozza az automatikus lejátszást az összes webhelyen, amíg nem lép kapcsolatba a médiatartalommal. Vegye figyelembe, hogy ez egyes webhelyeket megszakíthat a szigorú betartatás miatt – előfordulhat, hogy többször kell kattintania, hogy egyes videók vagy hangok megfelelően lejátszhassanak.
Él elrejti a Blokkolás opciót a felhasználótól, de lehetőség van láthatóvá tenni. Ebben a bejegyzésben megtudjuk, hogyan lehet hozzáférni.
A média automatikus lejátszásának engedélyezése vagy letiltása a Microsoft Edge alkalmazásban
- Kattintson a hárompontos menügombra, vagy nyomja meg az Alt+F billentyűkombinációt.
- Kattintson a Beállítások elemre.
- Nyissa meg a Beállítások > Webhelyengedélyek menüpontot.
- A jobb oldalon kattintson a Média automatikus lejátszása lehetőségre.
- A következő oldalon állítsa be az opciót Szabályozza, hogy a hang és a videó automatikusan lejátszható-e a webhelyeken nak nek
Lehetővé teszivagyHatár, aszerint, amit akarsz.
Kész vagy.
Most, ha nem elégedett az Edge által biztosított két lehetőséggel, és szeretné letiltani a média automatikus lejátszását, tegye a következő lépéseket.
A Media AutoPlay Block opció újbóli engedélyezéséhez a Microsoft Edge alkalmazásban,
- Nyissa meg a Microsoft Edge Chromiumot.
- típus
edge://flags/#edge-autoplay-user-setting-block-optionlépjen be a címsorba, és nyomja meg a gombotBelépkulcs. - Engedélyezze a zászlót Blokkolási opció megjelenítése az automatikus lejátszás beállításaiban a zászló neve melletti legördülő menü segítségével.
- Amikor a rendszer kéri, indítsa újra a böngészőt.
Ez visszaállítja az opciót.
Aktuális Edge verziók
- Stabil csatorna: 83.0.478.56
- Béta csatorna: 84.0.522.26
- Fejlesztői csatorna: 85.0.552.1
- Kanári csatorna: 85.0.557.0
Töltse le a Microsoft Edge-t
Az Insiders számára készült Edge előzetes verzióját innen töltheti le:
Töltse le a Microsoft Edge Insider előnézetét
A böngésző stabil verziója a következő oldalon érhető el:
Töltse le a Microsoft Edge Stable-t