A firmware frissítése az Xbox játékvezérlőn Windows 10 vagy 11 rendszeren
Az Xbox-vezérlők frissítései nem olyan gyakoriak, mint a Windows vagy az Xbox szoftverfrissítései. Ennek ellenére időnként a Microsoft új firmware-t ad ki, hogy javítsa a kapcsolatot, javítsa a hibákat, vagy akár új funkciókat adjon a meglévő hardverhez. Például a Microsoft Bluetooth Low Energy hozzáadását tervezi csökkentett késleltetés és több eszköz támogatása a meglévő Bluetooth vezeték nélküli Xbox-vezérlőkhöz. A funkciók eléréséhez frissítenie kell a firmware-t az Xbox vezeték nélküli vezérlőn.
Hirdetés
Xboxon a játékvezérlők firmware-ének frissítése egyszerű. A konzol értesítést jeleníthet meg az új elérhető frissítésekről, vagy lépjen a Beállítások > Eszköz és adatfolyam > Tartozékok menüpontba, és telepítse ott az elérhető frissítéseket. Bár az Xbox vezeték nélküli vezérlők natívan működnek a Windows 10 és a Windows 11 rendszerrel, a frissítések telepítése kevésbé nyilvánvaló. Ez a cikk bemutatja, hogyan frissítheti az Xbox vezeték nélküli kontrollert Windows 10 vagy 11 rendszerű számítógépen.
Az Xbox játékvezérlő firmware-ének frissítéséhez le kell töltenie az Xbox Accessories alkalmazást a Microsoft Store áruházból a használatával ez a link. A letöltés után tegye a következőket.
Frissítse a firmware-t az Xbox játékvezérlőn Windows 10 vagy 11 rendszeren
- Indítsa el az Xbox Accessories alkalmazást, majd csatlakoztassa a játékvezérlőt a számítógéphez MicroUSB-kábellel. Vegye figyelembe, hogy vezeték nélkül nem frissítheti a firmware-t Windows 10 vagy 11 rendszeren.
- Az eszközök listájában keresse meg a játékvezérlőjét, majd kattintson a három ponttal ellátott gombra.
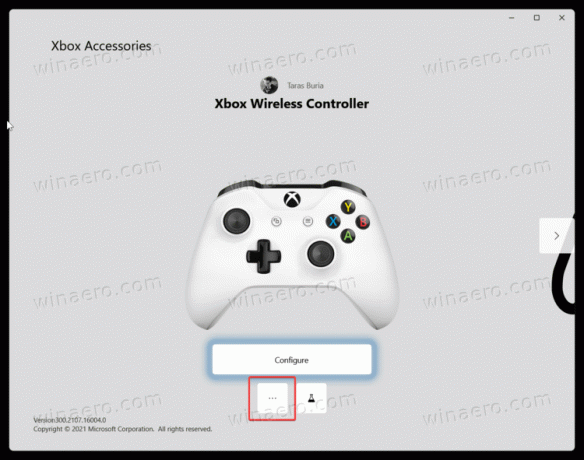
- Nézze meg a firmware verziószámát a képernyő bal felső sarkában, majd kattintson az első gombra. Megjelenhet a „Nincs elérhető frissítés” üzenet.
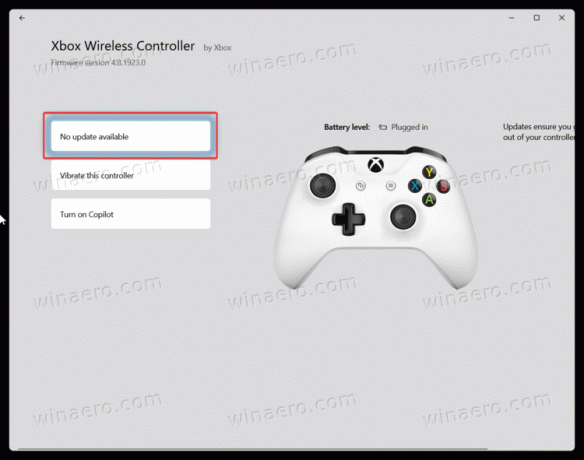
- A következő képernyőn kattintson a "Folytatni" gombot. Ne érintse meg a vezérlőt a frissítési folyamat során, hogy elkerülje a kábel véletlen leválasztását. Továbbá, ha további kiegészítők is vannak csatlakoztatva a játékvezérlőhöz, hagyja őket csatlakoztatva, és ne távolítsa el őket.
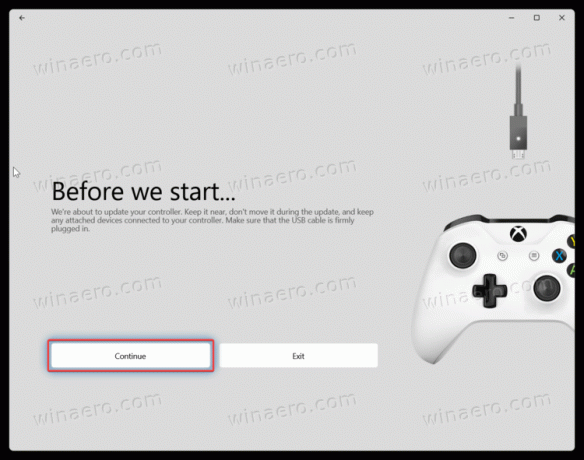
- Várja meg, amíg a Windows frissíti a firmware-t az Xbox vezeték nélküli vezérlőben.

- Ha végzett, csatlakoztassa a vezérlőt a számítógéphez Bluetooth, Xbox Wireless vagy USB-kábellel.
Ez az.



