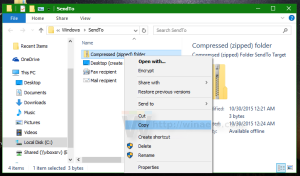A Windows Sandbox engedélyezése a Windows 11 rendszeren
Engedélyezheti a Windows Sandboxot a Windows 11 rendszeren, amely egy biztonságos környezet, amely elkülöníti a futó alkalmazásokat a fő rendszertől. Rendkívül hasznos új alkalmazások és szoftverek teszteléséhez, amelyekben nem bízik.
A Microsoft először vezette be a Windows Sandboxot a Windows 10-ben. Talán már ismeri. Ha nem, akkor ez egy könnyű ideiglenes asztali munkamenet az Ön által választott alkalmazások elkülönített futtatásához.
Az „elszigetelt” azt jelenti, hogy az alkalmazás a fő Windows operációs rendszer fájljaihoz, rendszerleíró adatbázisához és egyéb erőforrásaihoz való hozzáférés nélkül fog futni. A Sandbox bezárása után automatikusan törli a hozzá tartozó összes adatot.
Ennek a megvalósításnak köszönhetően nem futtathat közvetlenül alkalmazást a Windows Sandboxban. A futtatás előtt telepítenie kell a Sandboxba. A gazdagépen már telepített alkalmazások nem érhetők el a Sandboxból.
Ez a bejegyzés megmutatja, hogyan engedélyezheti a Windows Sandbox funkciót a Windows 11 rendszerben.
A Windows Sandbox engedélyezése a Windows 11 rendszeren
- megnyomni a Win + R gyorsbillentyűket és gépelést
optionalfeatures.exea Futtatás párbeszédpanelbe. Találat Belép. - Helyezze a pipát a mellette Windows Sandbox lehetőséget, hogy engedélyezze, és kattintson rendben.
- Zárd be a Ablakok jellemzői párbeszéd.
- A módosítások alkalmazásához indítsa újra az operációs rendszert.
Kész! Az újraindítás után megkezdheti a Sandbox használatát. Lásd alább, hogyan kell használni. De mielőtt elkezdenénk, itt van néhány alternatív módszer a Sandbox funkció engedélyezéséhez.
A Windows Sandbox engedélyezése a PowerShell segítségével
- nyomja meg Win + S a Windows Search megnyitásához, és írja be PowerShell.
- Kattintson Futtatás rendszergazdaként emelt indításához.
- Írja be a következő parancsot, és nyomja meg Belép:
Enable-Windows OptionalFeature -Online -FeatureName "Containers-DisposableClientVM" -Minden. - A Sandboxot letiltó visszavonási parancs így néz ki:
Disable-Windows OptionalFeature -Online -FeatureName "Containers-DisposableClientVM" -Online. - Ha a rendszer kéri az operációs rendszer újraindítását, írja be Y.
Ha ez nem elég, használhatja a jó öreg parancssort és a DISM eszközt a funkció engedélyezéséhez. Megmutatom, hogyan.
Kapcsolja be a Windows Sandboxot a DISM segítségével
- A Windows Keresésben (Win+S) írja be
cmd. - Keresse meg a Parancssor elemet, majd válassza ki Futtatás rendszergazdaként.
- Írja be a következő parancsot a Sandbox engedélyezéséhez:
dism /online /Feature engedélyezése /FeatureName:"Containers-DisposableClientVM" -Minden. - Indítsa újra az operációs rendszert, ha a rendszer felszólítja a módosítás alkalmazására.
- Végül a funkció letiltására szolgáló visszavonási parancs a d
ism /online /Disable-Feature /FeatureName:"Containers-DisposableClientVM".
Kész.
A Windows Sandbox engedélyezése a Windows 11 Home rendszerben
- Töltse le a ZIP archívumot Sandbox Installer.zip. (H/t Deskmodder).
- Csomagolja ki a fájlokat egy tetszőleges mappába.
- Oldja fel a fájlok blokkolását.
- Kattintson duplán a fájlra Sandbox Installer.bat a funkció aktiválásához.
Hogyan működik
A kötegfájl regisztrálja az összes Sandbox-csomagot a Windows 11 Home rendszerben, és megpróbálja aktiválni a „Containers-DisposableClientVM” opcionális funkciót a DISM használatával. Ezzel könnyedén engedélyezheti a Windows Sandboxot!
Most pedig nézzük meg, hogyan lehet a Windows Sandbox segítségével elindítani egy alkalmazást.
A Windows Sandbox használata
- Nyissa meg a Start menüt, és keresse meg a Windows Sandboxot.
- Kattintson az ikonjára, és erősítse meg az UAC parancsot a futtatáshoz.
- Másolja ki a futtatni kívánt alkalmazást, pl. valamilyen telepítő vagy végrehajtható fájl a gazdagépen.
- Váltson a Windows Sandbox ablakra, és illessze be a fájlt. Ezenkívül közvetlenül letölthet egy fájlt az Edge böngészővel a Sandbox munkamenetben.
- Futtassa az alkalmazást a Sandboxban a beillesztett fájlra kattintva.
- Az alkalmazás ellenőrzése és tesztelése után egyszerűen bezárhatja a Sandbox ablakot. A munkamenet törlődik, és az összes kapcsolódó adat megsemmisül.
Végül szeretném megemlíteni, hogy a Sandbox nem érhető el a Windows 11 otthoni kiadásaiban. Az operációs rendszer Pro és Enterprise verzióiban megtalálható.