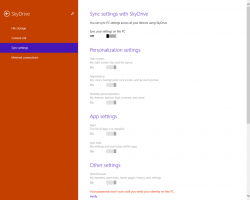Beszédfelismerési profilok módosítása a Windows 10 rendszerben
A Windows eszközalapú beszédfelismerő funkciót is kínál (a Windows beszédfelismerésén keresztül érhető el Asztali alkalmazás), valamint egy felhőalapú beszédfelismerő szolgáltatás azokon a piacokon és régiókban, ahol a Cortana található elérhető. A beszédfelismeréshez több profilt is létrehozhat, hogy információkat tároljon a hangfelismerésről. Ezenkívül a profilok közötti váltás lehetővé teszi egy másik hang felismerését.

A Windows beszédfelismerés lehetővé teszi, hogy egyedül a hangjával vezérelje számítógépét, billentyűzet vagy egér nélkül. Van egy speciális varázsló, amely segít az indulásban. Csatlakoztassa a mikrofont, majd konfigurálja a Windows beszédfelismerést. A beszédfelismerés jó kiegészítője a a Windows 10 diktálási funkciója.
Hirdetés
A beszédfelismerés csak a következő nyelveken érhető el: angol (Egyesült Államok, Egyesült Királyság, Kanada, India és Ausztrália), francia, német, japán, mandarin (egyszerűsített kínai és hagyományos kínai) és Spanyol.
A Windows 10 rendszerben létrehozhat egy új profilt a beszédfelismeréshez, törölhet egy meglévő profilt, és bármelyik profilt aktiválhatja/deaktiválhatja (az aktív profil módosítása).
Beszédfelismerő profil hozzáadása
- Engedélyezze a Beszédfelismerés funkciót.
- Nyissa meg a klasszikust Kezelőpanel kb.
- Menj Vezérlőpult\Könnyű hozzáférés\Beszédfelismerés.
- A bal oldalon kattintson a linkre Speciális beszédbeállítások.

- Ban,-ben Beszédtulajdonságok párbeszédpanelen kattintson a Új gombot a Felismerési profilok szakasz.
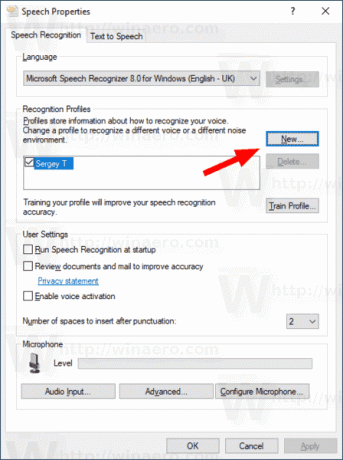
- Adjon nevet ennek az új profilnak.
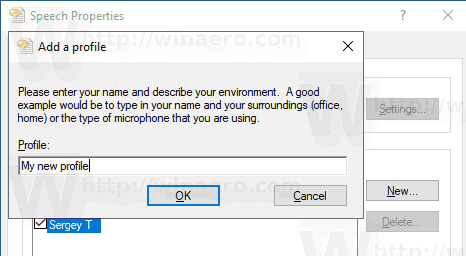
- Válassza ki a használt mikrofon típusát.

- Kattintson Következő a mikrofon konfigurálásához.
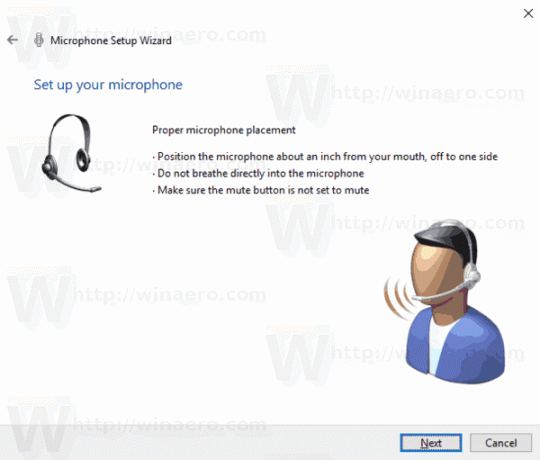
- Olvassa fel hangosan a következő oldalon megjelenő állítást, és kattintson a gombra Következő gomb.
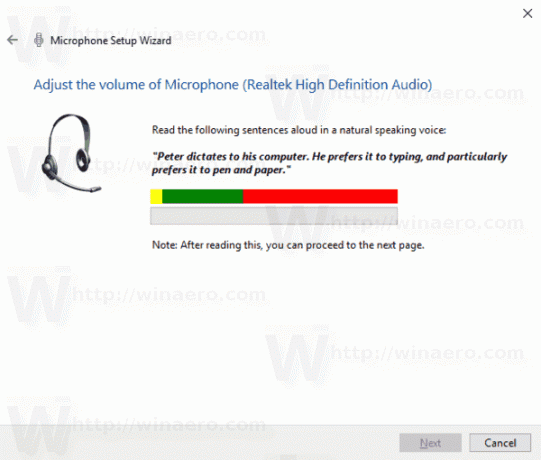
- A profil most létrejött. Kattintson a Befejezés gombra.

Kész vagy.
Beszédfelismerési profil módosítása
- Nyissa meg a klasszikust Kezelőpanel kb.
- Menj Vezérlőpult\Könnyű hozzáférés\Beszédfelismerés.
- A bal oldalon kattintson a linkre Speciális beszédbeállítások.

- Ban,-ben Beszédtulajdonságok párbeszédpanelen kapcsolja be (ellenőrizze) a használni kívánt profilt Felismerési profilok szakasz.
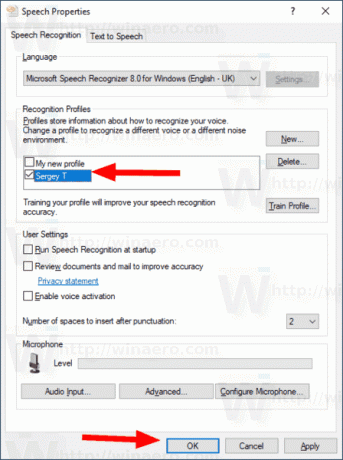
- Kattintson az OK gombra.
Beszédfelismerési profil törlése
- Nyissa meg a klasszikust Kezelőpanel kb.
- Menj Vezérlőpult\Könnyű hozzáférés\Beszédfelismerés.
- A bal oldalon kattintson a linkre Speciális beszédbeállítások.

- Ban,-ben Beszédtulajdonságok párbeszédpanelen válassza ki a törölni kívánt profilt.
- Kattintson a profillista melletti Törlés gombra.

- Erősítse meg a műveletet.
A profil most törölve van.
Ha megkapja a Nem sikerült törölni a profilt hibaüzenetet, aktiváljon egy másik profilt, majd zárja be a Beszédtulajdonságok párbeszéd. Nyissa meg még egyszer, és próbálja meg törölni a profilt.
Ez az.
Kapcsolódó cikkek:
- A beszédfelismerés dokumentum-ellenőrzésének letiltása a Windows 10 rendszerben
- Engedélyezze a hangaktiválást a beszédfelismeréshez a Windows 10 rendszerben
- A beszédfelismerés nyelvének módosítása a Windows 10 rendszerben
- Beszédfelismerési hangparancsok a Windows 10 rendszerben
- Hozzon létre Start Speech Recognition parancsikont a Windows 10 rendszerben
- Adja hozzá a beszédfelismerés helyi menüjét a Windows 10 rendszerben
- Beszédfelismerés engedélyezése a Windows 10 rendszerben
- Futtassa a Beszédfelismerést indításkor a Windows 10 rendszerben
- Az online beszédfelismerés letiltása a Windows 10 rendszerben
- A diktálás használata Windows 10 rendszerben