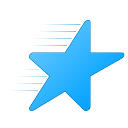Fényképek beállítása képernyővédőként a Windows 10 rendszerben
A képernyővédőket azért hozták létre, hogy megóvják a nagyon régi CRT-kijelzőket az olyan problémáktól, mint a képernyő beégése. Manapság leginkább a számítógép személyre szabására vagy a biztonság további jelszavas védelemmel történő javítására használják. Ebben a cikkben megtudhatja, hogyan állíthatja be fotóit képernyővédőként a Windows 10 rendszerben.
A Windows 10 rendszerben sok ismerős dolog ismét megváltozik. A klasszikus Vezérlőpultot a Beállítások alkalmazás váltja fel, és sok beállítást csökkentünk és megszüntetünk. Sok felhasználó, aki először telepítette a Windows 10 rendszert, összezavarodik a Windows 10 egyes beállításainak új helye miatt. A Windows 10 felhasználók gyakran kérdezik, hogyan érhetem el a képernyővédő beállításait a Windows 10 rendszerben. Referenciaként lásd a következő cikket:
A képernyővédő opciók elérése a Windows 10 rendszerben
Ebben a cikkben a Beállítások segítségével érjük el a képernyővédőket.
Fényképek beállítása képernyővédőként a Windows 10 rendszerben, csináld a következőt.
- Nyisd ki Beállítások.
- Menj Személyre szabás - Képernyőzár.
- A jobb oldalon kattintson a linkre Képernyővédő beállításai.
- alatti legördülő listában Képernyőkímélő, válassza ki Fényképek.
Kész vagy.
Alapértelmezés szerint a Fotók képernyővédő úgy van beállítva, hogy betöltse a képeket a Ez a számítógép \ Képek mappát. Ha van néhány képed, kattintson az Előnézet gombra a Képernyőkímélő beállításai párbeszédpanelen, és nézze meg működés közben.
Lehetőség van testreszabni a képernyővédő diavetítés sebességét és azt a mappát, amelyet a képernyővédő a fényképgyűjteményként fog használni. Íme, hogyan.
Testreszabhatja a Fotók képernyővédő beállításait
- Nyissa meg a Képernyővédő beállításai párbeszédpanelt.
- Kattintson a Beállítások gombra.
- Alatt Használjon képeket innen:, kattintson a Tallózás gomb. Válassza ki a kívánt mappát, amely a képeket tárolja a mappaböngésző párbeszédablakban.
- A diavetítés sebességét a legördülő lista segítségével módosíthatja. Az alapértelmezett érték Közepes, de módosíthatja Gyors vagy Lassú.
- Az utolsó lehetőség lehetővé teszi a képek összekeverését a diavetítéshez.
Kapcsolódó cikkek:
- Hozzon létre képernyővédő opciók parancsikont a Windows 10 rendszerben
- Módosítsa a képernyővédő jelszavának türelmi idejét a Windows 10 rendszerben
- Testreszabhatja a Windows 10 képernyővédőit titkos rejtett beállításokkal
Ez az.