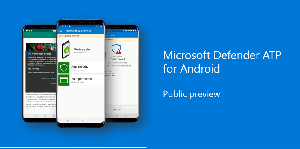Hogyan lehet elrejteni a meghajtóbetűket a Windows 10 rendszerben
Windows rendszerben elrejtheti a meghajtóbetűjeleket a Fájlkezelőben. Eltűnnek a navigációs ablakból és a This PC mappából is. Ez megtehető a mappabeállításokkal vagy a rendszerleíró adatbázis módosításával. Íme, hogyan.
Hirdetés
A Windows 10 hozzárendel egy elérhető meghajtóbetűjelet a számítógéphez csatlakoztatott új meghajtóhoz. Az operációs rendszer végigmegy az ábécén A-tól Z-ig, hogy megtalálja az első elérhető betűt, és hozzárendelje a különböző meghajtókhoz. Korábban az A és B meghajtóbetűket tartja fenn a hajlékonylemez-meghajtóknak.
A modern Windows-verziók C betűt rendelnek ahhoz a rendszerpartícióhoz, amelyre a Windows telepítve van. Még kettős rendszerindítású konfiguráció esetén is a Windows 10 a saját rendszerpartícióját C: néven jeleníti meg.

A meghajtóbetűjelek megváltoztatása lehetővé teszi a meghajtók átrendezését a This PC mappában. Ez hasznos lehet egy további meghajtó hozzáadása vagy egy új partíció létrehozása után. Például érdemes módosítani a meghajtó betűjelét, hogy a DVD-meghajtó előtt jelenjen meg. Ezenkívül, ha módosítja az USB-meghajtó betűjelét, az véglegesen hozzárendelődik. A Windows 10 gyakran véletlenszerűen megváltoztatja a külső meghajtók meghajtóbetűjelét, amikor csatlakoztatja őket, így kiszámíthatóbbá teheti ezt a folyamatot.
Tipp: A Windows 10 rendszerben a meghajtóbetűjelek módosításához olvassa el a cikket
A meghajtóbetűjel megváltoztatása a Windows 10 rendszerben
Alapértelmezés szerint a Windows meghajtóbetűjeleket jelenít meg a meghajtócímkék (nevek) UTÁN a This PC / Computer mappában. A felhasználó megakadályozhatja a meghajtóbetűjelek megjelenítését a Mappabeállítások segítségével.
A meghajtóbetűjelek elrejtése a Windows 10 rendszerben, csináld a következőt.
- Nyissa meg ezt a számítógépet a Fájlkezelőben.
- Az Intéző Szalag felhasználói felületén kattintson a Fájl -> Mappa és keresési beállítások módosítása elemre.

- Lépjen a Nézet fülre a Mappabeállítások részben.
- Törölje a jelölést az opcióból Meghajtóbetűjelek megjelenítése.

Kész vagy! A File Explorer elrejti az összes meghajtó betűit, és csak a címkéket jeleníti meg.
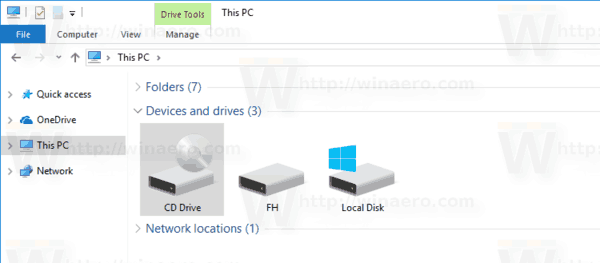
Tipp: A Mappabeállítások gombot hozzáadhatja a Gyorselérési eszköztárhoz. Lásd a következő cikket: Szalagparancsok hozzáadása a File Explorer gyorselérési eszköztárához.
Megjegyzés: Ha van letiltotta a szalagot olyan eszköz segítségével, mint Winaero Ribbon Disabler, nyomja meg az F10-et -> kattintson az Eszközök menü - Mappabeállítások menüpontra.
Ugyanez érhető el a Registry módosításával.
A rendszerleíró adatbázis módosításával rejtse el a meghajtóbetűjeleket
- Nyisd ki Rendszerleíróadatbázis-szerkesztő.
- Nyissa meg a következő rendszerleíró kulcsot:
HKEY_CURRENT_USER\SOFTWARE\Microsoft\Windows\CurrentVersion\Explorer
Tipp: Lásd hogyan lehet egy kattintással a kívánt rendszerleíró kulcsra ugrani.
- Itt kell megtalálnia a ShowDriveLettersFirst érték. Ha nem találja, egyszerűen hozzon létre egy új 32 bites duplaszó-értéket, és nevezze el ShowDriveLettersFirstnek.
- Állítsa be a ShowDriveLettersFirst érték értékadatait a következő szabály szerint:
0 – a meghajtócímkék után az összes meghajtóbetűjelet mutatja.
2 - elrejti az összes meghajtóbetűt.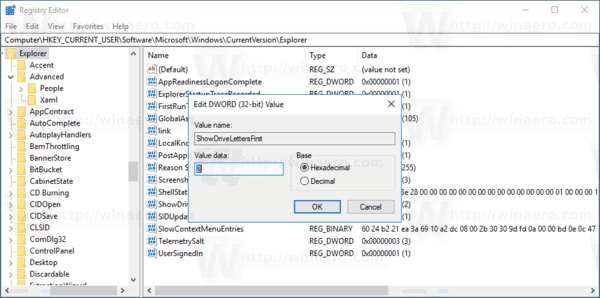
- Ahhoz, hogy a rendszerleíró adatbázis módosítása által végrehajtott módosítások életbe lépjenek, meg kell tennie kijelentkezés és jelentkezzen be felhasználói fiókjába. Alternatív megoldásként megteheti indítsa újra az Explorer shellt.
Megjegyzés: A ShowDriveLettersFirst paraméter elfogad néhány további értéket, amelyek segítségével a File Explorer meghajtóbetűjeleket jelenít meg a meghajtócímkék előtt.
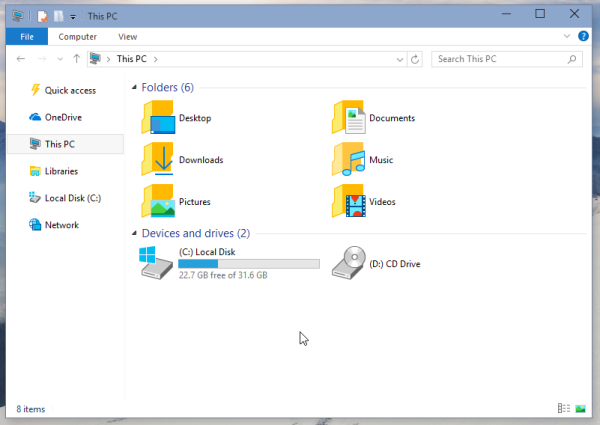
Lásd a cikket:
Meghajtóbetűjelek megjelenítése a meghajtónevek előtt a This PC/ Computer mappában
Végül elrejthet bizonyos meghajtókat a File Explorer This PC mappájában. Az eljárás leírása a cikkben található
A meghajtó elrejtése a Windows 10 Fájlkezelőben
Ez az.