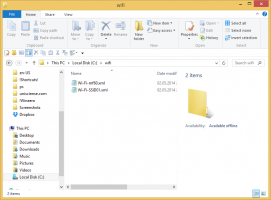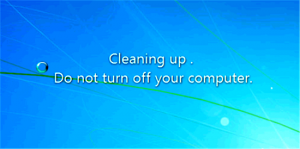Konfiguráljon több kijelzőt a Windows 10 rendszerben
Ha több kijelzővel vagy külső kivetítővel rendelkezik, hasznosnak találhatja a Windows 10 beépített funkcióját, amellyel megváltoztathatja az aktív kijelzőt és az aktuális asztal megosztási módját. A Project nevű szolgáltatás lehetővé teszi a felhasználó számára, hogy csak az elsődleges képernyőt engedélyezze, másolja azt egy második képernyőre, kiterjeszti az összes képernyőre, vagy csak a második képernyőt használja. Íme, hogyan lehet ezt megtenni.
Hirdetés
A Windows 10 Projekt funkciója a következő módokat kínálja:
-
Csak PC képernyő
Csak az elsődleges kijelző engedélyezett. Az összes többi csatlakoztatott kijelző inaktív lesz. Miután csatlakoztatott egy vezeték nélküli kivetítőt, ez az opció a Disconnect névre változtatja a nevét. -
Másolat
Megkettőzi az elsődleges képernyőt a második képernyőn. -
Kiterjeszt
Az asztal az összes csatlakoztatott monitorra kiterjed. -
Csak a második képernyő
Az elsődleges kijelző letiltásra kerül. Ezzel az opcióval csak a külső kijelzőre válthat.
Kiválaszthatja a legkényelmesebb módszert a Project funkció eléréséhez a Windows 10 rendszerben.
Gyors műveletek a Műveletközpontban
A Windows 10 Action Center egy speciális ablaktábla, amely különféle típusú értesítéseket tárol, és gyors hozzáférést biztosít az egyetlen kattintással vagy érintéssel végrehajtható hasznos műveletekhez. Alapértelmezés szerint rendelkezik a gyors művelet gomb "Projekt" néven. Lehet, hogy alapértelmezés szerint rejtve van:
Kattintson a "Bővítés" linkre a gyors műveletek teljes készletének megtekintéséhez:
Ott találja a Projekt opciót. Kattintson rá a kívánt mód kiválasztásához:
Lehetőség több kijelző konfigurálására a Beállítások alkalmazásban
A több kijelzőt a Beállítások alkalmazással az alábbiak szerint konfigurálhatja.
-
Nyissa meg a Beállítások alkalmazást.

- Menjen a Rendszer -> Kijelző:

- A jobb oldalon állítsa be a kívánt módot több megjelenítéshez a megfelelő legördülő menü segítségével:

A DisplaySwitch.exe alkalmazás használatával
A beépített Windows segédprogram, a DisplaySwitch.exe lehetővé teszi, hogy meghatározza, melyik képernyőt és hogyan használja. Az alkalmazás a C:\Windows\System32 mappában található.
Használható a Project funkció parancssoron keresztüli vezérlésére, így bármelyik elérhető módhoz parancsikont hozhat létre. Tipp: Kipróbálhatja ezeket a lehetőségeket a Futtatás párbeszédpanelen. Nyissa meg a Win + R billentyűkombinációval, és írja be az alábbi parancsot a Futtatás mezőbe.
DisplaySwitch.exe /belső
Az /internal Az argumentum arra szolgál, hogy a számítógépet csak az elsődleges kijelző használatára váltsa.
DisplaySwitch.exe /external
Ezzel a paranccsal csak a külső kijelzőre válthat.
DisplaySwitch.exe /klón
Megkettőzi az elsődleges kijelzőt.
DisplaySwitch.exe /extend
Kibontja az asztalt a másodlagos képernyőre.
Ez az. Most létrehozhat egy parancsikont a megfelelő paranccsal.
- Kattintson a jobb gombbal az Asztalra, és válassza az Új - Parancsikon lehetőséget a helyi menüben:

- Az elemmező helyére írja be vagy másolja be a kívánt parancsot a több megjelenítéshez használni kívánt módhoz:

- Nevezze el a parancsikont, és állítsa be a kívánt ikont:


Globális gyorsbillentyűk használata
A Windows 10 rendszerben elérhetők a billentyűparancsok a Project funkció közvetlen megnyitásához. megnyomni a Győzelem + P gyorsbillentyűket együtt a billentyűzeten. Ezzel megnyílik a Project flyout.
Ez az.