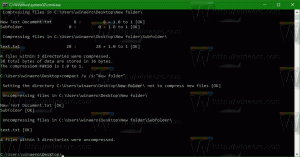Az offline fájlok engedélyezése a Windows 10 rendszerben
A Windows 10 tartalmaz egy Offline fájlok nevű funkciót, amely lehetővé teszi a hálózati fájlok és mappák offline elérhetővé tételét, ha nem csatlakozik az adott hálózathoz. Ez a funkció nagyon hasznos, ha offline módban kell hozzáférnie a hálózati erőforrásokhoz. A következőképpen engedélyezheti.
Hirdetés
Érdemes megemlíteni, hogy az Offline fájlok nem a Windows 10 új funkciója. Legalább Windows 2000 alatt elérhető volt.
Offline fájlok akkor is elérhetővé teszi a hálózati fájlokat a felhasználó számára, ha a kiszolgálóhoz való hálózati kapcsolat nem elérhető vagy lassú. Az online munkavégzés során a fájlelérési teljesítmény a hálózat és a szerver sebességének megfelelő. Ha offline módban dolgozik, a fájlok az Offline fájlok mappából kerülnek lekérésre helyi hozzáférési sebességgel. A számítógép offline módba kapcsol, ha:
- Mindig offline mód engedélyezve lett
- A szerver nem elérhető
- A hálózati kapcsolat lassabb, mint egy konfigurálható küszöb
- A felhasználó manuálisan vált Offline módba a gombbal Offline munka gombot a File Explorerben
Lehetőség van az offline fájlok engedélyezésére a Vezérlőpulttal vagy a Rendszerleíró adatbázis módosításával. Tekintsük át mindkét módszert.
Az offline fájlok engedélyezése a Windows 10 rendszerben, csináld a következőt.
- Nyissa meg a klasszikust Kezelőpanel kb.
- Váltsa át a nézetet „Nagy ikonok” vagy „Kis ikonok” nézetre az alábbiak szerint.

- Keresse meg a Szinkronizálási központ ikont.

- Nyissa meg a Szinkronizálási központot, és kattintson a hivatkozásra Offline fájlok kezelése bal oldalon.

- Kattintson a Offline fájlok engedélyezése gomb.

- Indítsa újra a Windows 10-et a változtatások alkalmazásához.
Kész vagy.
Alternatív megoldásként engedélyezheti a funkciót a rendszerleíró adatbázis módosításával.
Engedélyezze az offline fájlokat a rendszerleíró adatbázis módosításával
- Nyissa meg a Rendszerleíróadatbázis-szerkesztő alkalmazás.
- Nyissa meg a következő rendszerleíró kulcsot.
HKEY_LOCAL_MACHINE\SYSTEM\CurrentControlSet\Services\CSC
Nézze meg, hogyan lehet belépni a rendszerleíró kulcshoz egy kattintással.
- A jobb oldalon módosítsa vagy hozzon létre egy új 32 bites duplaszó Start értéket.
Megjegyzés: Még akkor is, ha az 64 bites Windows futtatása továbbra is létre kell hoznia egy 32 bites duplaszó-értéket.
Állítsa az értékét 1-re tizedesjegyben az Offline fájlok funkció engedélyezéséhez.
- Most menj a kulcshoz
HKEY_LOCAL_MACHINE\SYSTEM\CurrentControlSet\Services\CscService. - Itt állítsa be a Start 32-bit DWORD értékét 2-re.

- Indítsa újra a Windows 10-et.
Kész vagy. Az idő megtakarítása érdekében letöltheti a következő használatra kész rendszerleíró fájlokat:
Töltse le a rendszerleíró fájlokat
A visszavonási csípés benne van.
Ha le kell tiltania az offline fájlokat, használja ugyanazt a Vezérlőpult kisalkalmazást. Lépjen a Vezérlőpult\All Control Panel Items\Sync Center elemre, kattintson a hivatkozásra Offline fájlok kezelése bal oldalon. A következő párbeszédpanelen kattintson a gombra Az offline fájlok letiltása.

Alternatív megoldásként használhatja a mellékelt beállításjegyzék-beállítást a letiltásához. Ezenkívül manuálisan is alkalmazhatja a Rajt 32 bites DWORD érték 4-re a kulcsok alatt HKEY_LOCAL_MACHINE\SYSTEM\CurrentControlSet\Services\CSC és HKEY_LOCAL_MACHINE\SYSTEM\CurrentControlSet\Services\CscService.
Ez az.