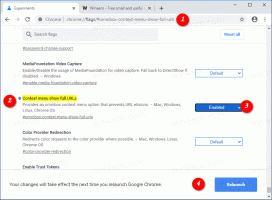A navigációs ablak letiltása a Windows 10 rendszerben
A Navigációs ablaktábla egy speciális terület a File Explorer bal oldalán, amely a mappákat és a rendszer helyeit mutatja, például Ez a számítógép, hálózat, könyvtárak és így tovább. Így rejtheti el ezt a területet, ha nem találja hasznát.
A felhasználó nem szabhatja testre a navigációs ablakot, mert a felhasználói felületen hiányoznak a szükséges beállítások, de ez egy feltöréssel lehetséges. Lásd ezt a cikket:
Adjon hozzá egyéni mappákat vagy Vezérlőpult-kisalkalmazásokat a Fájlkezelő navigációs ablakához
A következő képernyőképen a File Explorer alkalmazás látható, és a navigációs ablaktábla engedélyezve van.
A következő képernyőképen a File Explorer a navigációs ablaktábla nélkül látható.
A Navigációs ablaktábla láthatóságát számos módon módosíthatja. Tekintsük át őket.
Tiltsa le a navigációs ablakot a Windows 10 rendszerben a szalagos felhasználói felület használatával
A Windows 10 rendszerben a File Explorer alkalmazás a menü és az eszköztár helyett a Szalag felhasználói felülettel érkezik. Használhatja a navigációs ablak láthatóságát.
A navigációs panel letiltása Windows 10 rendszerben, csináld a következőt.
- Nyissa meg ezt a számítógépet a Fájlkezelőben.
- Az Intéző Szalag felhasználói felületén lépjen a Nézet fülre.
- Itt kattintson a Navigációs ablaktábla gombra a navigációs panel letiltásához vagy engedélyezéséhez.
Így lehet gyorsan letiltani (elrejteni) vagy engedélyezni (megjeleníteni) a navigációs ablaktáblát a Fájlkezelőben. Alternatív megoldásként alkalmazhat egy beállításjegyzéket az alábbiak szerint.
Tiltsa le a Navigációs ablaktáblát a Windows 10 rendszerben a rendszerleíró adatbázis módosításával
Importálnia kell a következő beállításjegyzék-beállítást:
Windows Registry Editor 5.00 verzió [HKEY_CURRENT_USER\SOFTWARE\Microsoft\Windows\CurrentVersion\Explorer\Modules\GlobalSettings\Sizer] "PageSpaceControlSizer"=hex: a0,00,00,00,00,00,00,00,00,00,00,00,ec, 03,00,00
Másolja be a fenti szöveget egy új Jegyzettömb dokumentumba, és mentse el *.REG fájlként.
Ezután kattintson duplán a létrehozott fájlra a módosítás alkalmazásához.
A visszavonási módosítás a következő:
Windows Registry Editor 5.00 verzió [HKEY_CURRENT_USER\SOFTWARE\Microsoft\Windows\CurrentVersion\Explorer\Modules\GlobalSettings\Sizer] "PageSpaceControlSizer"=hex: a0,00,00,00,01,00,00,00,00,00,00,00,ec, 03,00,00
Időmegtakarítás érdekében letöltheti ezeket a használatra kész rendszerleíró fájlokat.
Töltse le a rendszerleíró fájlokat
A navigációs ablak kezelése helyi menüvel
Végül hozzáadhat egy speciális helyi menüparancsot a navigációs ablak gyors váltásához.
Kaphat ilyesmit.
Vagy
Vagy
Tekintse meg a következő cikkeket:
- Adja hozzá a navigációs ablak helyi menüjét a Windows 10 rendszerben
- Adja hozzá az Elrendezés helyi menüjét a Windows 10 rendszerben
- Adja hozzá a Helyi menü szervezése menüjét a Windows 10 rendszerben
Ez az.