Futtassa a Beszédfelismerést indításkor a Windows 10 rendszerben
A Windows eszközalapú beszédfelismerő funkciót is kínál (a Windows beszédfelismerésén keresztül érhető el Asztali alkalmazás), valamint egy felhőalapú beszédfelismerő szolgáltatás azokon a piacokon és régiókban, ahol a Cortana található elérhető. Így állíthatja be, hogy felhasználói fiókja indításakor automatikusan fusson.

A Windows beszédfelismerés lehetővé teszi, hogy egyedül a hangjával vezérelje számítógépét, billentyűzet vagy egér nélkül. Van egy speciális varázsló, amely segít az indulásban. Csatlakoztassa a mikrofont, majd konfigurálja a Windows beszédfelismerést. A beszédfelismerés jó kiegészítője a a Windows 10 diktálási funkciója.
Hirdetés
A beszédfelismerés csak a következő nyelveken érhető el: angol (Egyesült Államok, Egyesült Királyság, Kanada, India és Ausztrália), francia, német, japán, mandarin (egyszerűsített kínai és hagyományos kínai) és Spanyol.
A beszédfelismerés futtatása indításkor a Windows 10 rendszerben, csináld a következőt.
- Engedélyezze a Beszédfelismerés funkciót.
- Nyissa meg a klasszikust Kezelőpanel kb.
- Menj Vezérlőpult\Könnyű hozzáférés\Beszédfelismerés.
- Kattintson a Indítsa el a Beszédfelismerést elemet az alkalmazás elindításához.

- Kattintson a jobb gombbal a Beszédfelismerés alkalmazás főablakára a menü megnyitásához. Alternatív megoldásként jobb gombbal kattintson a tálca ikonjára, amely ugyanazt a menüt nyitja meg. Lásd a képernyőképet.
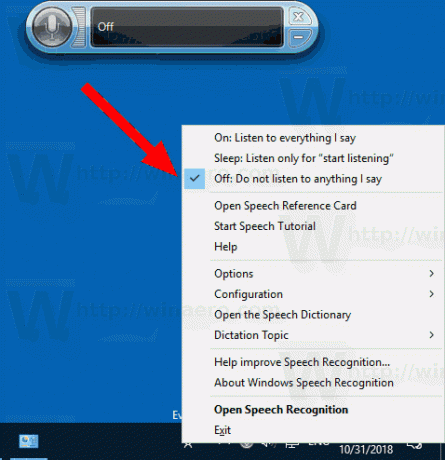
- Lépjen a Beállítások -> Futtatás indításkor menüpontra. Engedélyezze vagy tiltsa le ezt a funkciót az igényeinek megfelelően.
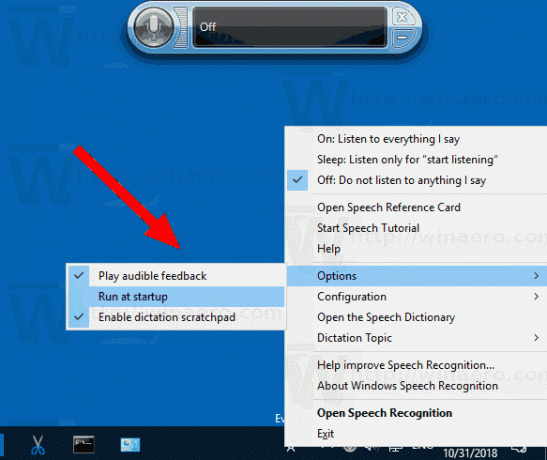
Ezt a lehetőséget a Vezérlőpulton is beállíthatja.
Engedélyezze vagy tiltsa le a beszédfelismerést a Vezérlőpulton
- Nyissa meg a klasszikust Kezelőpanel kb.
- Menj Vezérlőpult\Könnyű hozzáférés\Beszédfelismerés.
- A bal oldalon kattintson a linkre Speciális beszédbeállítások.

- A következő oldalon kapcsolja be vagy ki a Beszédfelismerés futtatása indításkor opciót.
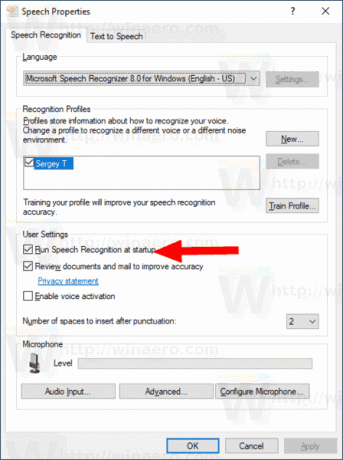
Kész vagy.
Tipp: Ha a Beszédfelismerés futtatása indításkor opció engedélyezve van, megakadályozhatja, hogy a Feladatkezelő használatával elinduljon.
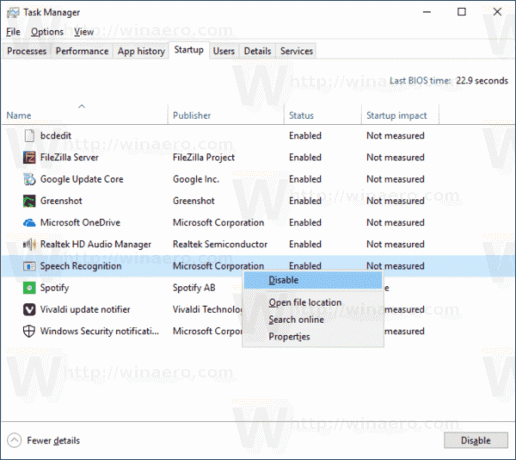
Lásd a cikket Hozzon létre egy parancsikont az indítási alkalmazások kezeléséhez a Windows 10 rendszerben további részletekért.
Megjegyzés: Ha a szolgáltatás engedélyezve van, a Windows a következő beállításjegyzék-értékeket adja hozzá:
Windows Registry Editor 5.00 verzió [HKEY_CURRENT_USER\Software\Microsoft\Windows\CurrentVersion\Run] "Beszédfelismerés"="\"C:\\WINDOWS\\Speech\\Common\\sapisvr.exe\" -SpeechUX -Indítás"
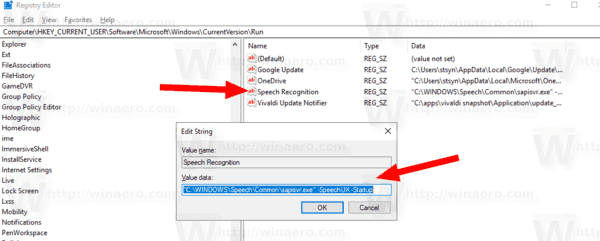
Ez az.
Kapcsolódó cikkek:
- Az online beszédfelismerés letiltása a Windows 10 rendszerben
- A diktálás használata Windows 10 rendszerben

