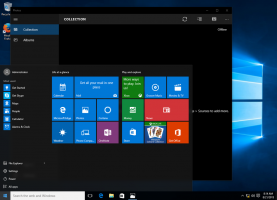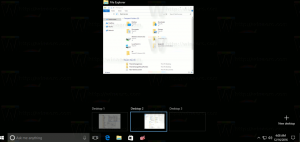Engedélyezze a színes tálcát, de a címsorokat tartsa fehéren a Windows 10 rendszerben

Korábban írtuk, hogyan lehet színes tálcát, de a címsorokat tartsa fehéren a Windows 10 rendszerben. Ezt egy egyszerű regisztrációs beállítással meg lehet tenni. A Windows 10 évfordulós frissítésével a Microsoft hozzáadta a megfelelő opciót a Beállításokhoz, így a rendszerleíró adatbázis szerkesztése többé nem szükséges. Lássuk, hogyan lehet megcsinálni.
A cikkben említett lehetőség a Windows 10 Anniversary Update újdonsága. Ahhoz, hogy működjön, telepítenie kell a Windows 10 build 14316 vagy újabb verzióját.
Hogyan lehet engedélyezni a színes tálcát, de a címsorokat fehéren tartani a Windows 10 rendszerben
Új lehetőség van a Beállításokban a Személyre szabás -> Színek alatt. Lehetővé teszi engedélyezze a színes tálcát, de a címsorokat tartsa fehéren a Windows 10 rendszerben. Csináld a következőt.
- Nyissa meg a Beállítások alkalmazás.
- Lépjen a Testreszabás -> Színek menüpontra.
- Görgessen le az oldal aljára a lehetőséghez Színek megjelenítése a Start, a tálcán és a Műveletközpontban. Engedélyezze ezt a lehetőséget.
- Most kapcsolja ki az opciót Szín megjelenítése a címsorban. Ezt az opciót le kell tiltani, hogy fehér címsorokat kapjon.
A változtatásokat azonnal alkalmazzák. Tekintse meg a megjelenést működés közben: