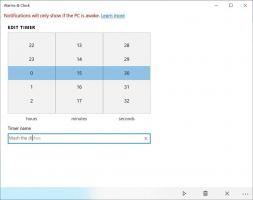Módosítsa, hol tartsa az egérkurzort a nagyítóban a Windows 10 rendszerben
Hogyan változtassuk meg, hol tartsuk az egérkurzort a nagyító használata közben a Windows 10 rendszerben
A Nagyító egy kisegítő eszköz, amely a Windows 10 rendszerhez tartozik. Ha engedélyezve van, a Nagyító a képernyő egy részét vagy egészét megnagyobbítja, így jobban láthatja a szavakat és a képeket. A Windows 10 legutóbbi verzióiban a Nagyító képes az egérkurzort a képernyő közepén vagy a szélein belül tartani, miközben használja teljes képernyős nézet.
Minden modern Windows-verzió kisegítő lehetőségeket kínál. Azért vannak benne, hogy a látás-, hallás-, beszéd- vagy egyéb nehézségekkel küzdő emberek könnyebben dolgozhassanak a Windows rendszerrel. A kisegítő lehetőségek minden kiadással javulnak.
A nagyító a klasszikus kisegítő lehetőségek egyike, amely lehetővé teszi a képernyő egy részének ideiglenes nagyítását a Windows 10 rendszerben. Korábbi nevén Microsoft Magnifier egy sávot hoz létre a képernyő tetején, amely nagymértékben felnagyítja az egérmutató helyét.
A Windows 10 rendszerben különböző módszereket használhat
a nagyító elindítása és leállítása. Ezenkívül elkezdheti automatikusan, mielőtt bejelentkezik felhasználói fiókjába.Kiválaszthatja, hogy az egérkurzor a képernyő közepén vagy a képernyő szélein maradjon, miközben a Nagyítót használja. teljes képernyős nézet.
Megjegyzés: Ezt a funkciót először vezették be Windows 10 build 17643.
Íme, hogyan lehet ezt megtenni.
Módosítsa, hol tartsa az egérkurzort a nagyítóban a Windows 10 rendszerben,
- Nyissa meg a Beállítások alkalmazás.
- Menj Könnyű hozzáférés > Nagyító.
- Találd meg Tartsa az egérmutatót alatti legördülő lista Nagyító nézet módosítása jobbra.
- Válassza ki A képernyő közepén vagy A képernyő szélén belül arra, amit akarsz.
- Kész vagy.
Alternatív megoldásként konfigurálhatja ezt a funkciót a rendszerleíró adatbázis módosításával.
Válassza ki, hogy hol tartsa az egérkurzort a rendszerleíró adatbázis nagyítójában
- Nyissa meg a Rendszerleíróadatbázis-szerkesztő alkalmazás.
- Nyissa meg a következő rendszerleíró kulcsot.
HKEY_CURRENT_USER\Software\Microsoft\ScreenMagnifierNézze meg, hogyan lehet belépni a rendszerleíró kulcshoz egy kattintással. - A jobb oldalon módosítsa vagy hozzon létre egy új 32 bites duplaszó-értéket
FullScreenTrackingMode.
Megjegyzés: Még akkor is, ha az 64 bites Windows futtatása továbbra is létre kell hoznia egy 32 bites duplaszó-értéket. - Állítsa be az értékadatait a következők szerint:
- 0 = A képernyő szélén belül
- 1 = a képernyő közepén
- Ahhoz, hogy a rendszerleíró adatbázis módosítása által végrehajtott módosítások életbe lépjenek, meg kell tennie kijelentkezés és jelentkezzen be felhasználói fiókjába.
Időt takaríthat meg, ha letölti a következő Registry fájlokat.
Töltse le a rendszerleíró fájlokat
A visszavonási csípés benne van.
Ez az.