Adja hozzá a Könyvtár optimalizálása a helyi menühöz a Windows 10 rendszerben
Hozzá lehet adni Könyvtár optimalizálása a Könyvtár helyi menüjébe a Windows 10 Fájlkezelőjében. Így módosíthatja a könyvtár sablonját a Fájlböngésző jobb gombjának menüjéből. Ezzel időt takaríthat meg, mivel nem kell többé megnyitnia a Könyvtár tulajdonságait.
Hirdetés
Ez egy egyszerű regisztrációs beállítással megtehető. Alkalmazása után egy speciális parancs kerül hozzáadásra a könyvtár helyi menüjéhez. Itt gyorsan módosíthatja a kiválasztott könyvtár tartalomsablonját, így az általános elemekre, dokumentumokra, képekre, zenére vagy videókra optimalizálható. Lásd a következő képernyőképet:

Adja hozzá a Könyvtár optimalizálása a helyi menühöz a Windows 10 rendszerben
Korábbi cikkünkben láthattuk, hogyan adhatunk hozzá bármilyen Szalag parancsot a Windows 10 helyi menüjéhez. Lát
Hogyan adhatunk hozzá bármilyen Szalag parancsot a jobb gombbal megjelenő menühöz a Windows 10 rendszerben
Röviden, az összes szalagparancs a Registry kulcs alatt van tárolva
HKEY_LOCAL_MACHINE\SOFTWARE\Microsoft\Windows\CurrentVersion\Explorer\CommandStore\shell
Exportálhatja a kívánt parancsot, és módosíthatja az exportált *.Reg-et, hogy hozzáadja a fájlok, mappák vagy bármely más, a File Explorerben látható objektum helyi menüjéhez. Esetünkben szükségünk van a „Windows. LibraryOptimizeLibraryFor".
Íme a *.reg fájl tartalma, amelyet alkalmaznia kell:
Windows Registry Editor 5.00 verzió [HKEY_CLASSES_ROOT\Directory\Background\shell\Windows. LibraryOptimizeLibraryFor] "CommandStateSync"="" "ExplorerCommandHandler"="{9e752621-4573-4308-81c6-9f210db29e85}" "Icon"="imageres.dll,-5370" "Position"="Felső" [HKEY_CLASSES_ROOT\Folder\shell\Windows. LibraryOptimizeLibraryFor] "CommandStateSync"="" "ExplorerCommandHandler"="{9e752621-4573-4308-81c6-9f210db29e85}" "Icon"="imageres.dll,-5370" [HKEY_CLASSES_ROOT\LibraryFolder\background\shell\Windows. LibraryOptimizeLibraryFor] "CommandStateSync"="" "ExplorerCommandHandler"="{9e752621-4573-4308-81c6-9f210db29e85}" "Icon"="imageres.dll,-5370" "Pozíció"="Felső"
Futtassa a Jegyzettömböt. Másolja ki és illessze be a fenti szöveget egy új dokumentumba.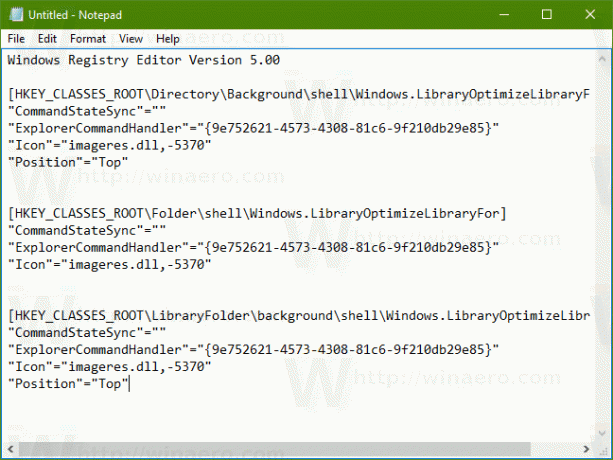
A Jegyzettömbben nyomja meg a gombot Ctrl + S vagy hajtsa végre a Fájl - Mentés menüpontot a menüben. Ezzel megnyílik a Mentés párbeszédpanel.
Ide írja be vagy másolja be a következő „LibraryOptimize.reg” nevet, idézőjelekkel együtt. A dupla idézőjel azért fontos, hogy a fájl a "*.reg" kiterjesztést kapja, és ne a *.reg.txt fájlt. A fájlt tetszőleges helyre mentheti, például elhelyezheti az Asztal mappájába.
Most kattintson duplán a létrehozott LibraryOptimize.reg fájlra. Erősítse meg az UAC parancsot, és kattintson az Igen gombra a beállításjegyzékbe való egyesítéséhez.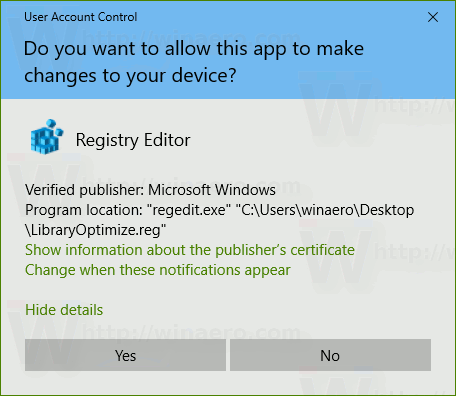


Most kattintson jobb gombbal egy könyvtárra. A legördülő helyi menü Könyvtár optimalizálása ehhez megjelenik a helyi menüben:
A Könyvtár háttér helyi menüjében is elérhető lesz.
Az idő megtakarítása érdekében használatra kész rendszerleíró fájlokat készítettem. Innen tudod letölteni őket:
Töltse le a rendszerleíró fájlokat
A visszavonási fájl tartalmazza, így teljesen elkerülheti a beállításjegyzék kézi szerkesztését.
Alternatív megoldásként használhatja a Context Menu Tuner alkalmazást. Lehetővé teszi bármely Szalag parancs hozzáadását a Könyvtár helyi menühöz.

Válassza a „Windows. LibraryOptimizeLibraryFor" az elérhető parancsok listájában, válassza ki a "Könyvtár" lehetőséget a jobb oldali listában, és kattintson a "Hozzáadás" gombra. Az alkalmazást itt érheti el:
Töltse le a Helyi menü Tunert
Ez az.

