Állítsa vissza az alapértelmezett felügyeleti eszközöket a Windows 10 rendszerben
A Felügyeleti eszközök az egyik leghasznosabb mappa a Windows 10 rendszerben. Az ott található eszközök lehetővé teszik a felhasználó számára az operációs rendszer számos paraméterének kezelését. Ebben a cikkben látni fogjuk, hogyan lehet visszaállítani a hiányzó parancsikonokat a Felügyeleti eszközök mappában a Windows 10 rendszerben.

A Windows 10 számos segédprogramot tartalmaz a Felügyeleti eszközök mappában.
Hirdetés
Felügyeleti eszközök a Windows 10 rendszerben
Komponensszolgáltatások – Összetevő objektummodell (COM) összetevőinek kezelése. Ezeket a szolgáltatásokat a fejlesztőknek és a rendszergazdáknak kell használniuk.
Számítógép-kezelés – Lehetővé teszi a helyi vagy távoli számítógépek különféle opcióinak kezelését konszolidált felhasználói felülettel. Lehetővé teszi a fájlrendszerek karbantartását, a naplók megtekintését, valamint a felhasználók és rendszerszolgáltatások kezelését. Ez az eszköz számos eszközt tartalmaz, amelyek külön-külön is elérhetők a Felügyeleti eszközök mappában.
Meghajtók töredezettségmentesítése és optimalizálása – Míg a Windows rendszeres karbantartás részeként automatikusan töredezettségmentesíti a meghajtókat, ez az eszköz lehetővé teszi a töredezettségmentesítés kézi végrehajtását.
Lemez tisztítás - Ezzel az eszközzel távolíthatja el az ideiglenes fájlokat, a régi naplókat, ürítheti ki a Lomtárat, és törölheti a redundáns Windows Update fájlokat.
Eseménynéző - Rendszer- és alkalmazásnaplók megtekintése.
Hyper-V Manager – Lehetővé teszi a felhasználó számára, hogy kezelje virtualizációs platformját, ahol elérhető.
iSCSI Initiator – Konfigurálja a kapcsolatokat a hálózaton lévő tárolóeszközök között.
Helyi biztonsági szabályzat - Elindítja a Csoportházirend-szerkesztő alkalmazást.
ODBC adatforrások – Elindítja az Open Database Connectivity (ODBC) programot, ahol a felhasználó konfigurálja a kapcsolatokat a különböző adatbázismotorokhoz és adatforrásokhoz.
Teljesítményfigyelő – Részletesen megjeleníti a rendszerinformációkat a CPU, RAM, hálózat és egyéb rendszererőforrások használatáról.
Nyomtatáskezelés – Lehetővé teszi a felhasználó számára a nyomtatók és nyomtatószerverek hálózaton történő kezelését.
Erőforrásfigyelő – részletesen megmutatja az alkalmazásonkénti erőforrás-használatot.
Szolgáltatások – Kezeli a Windows háttérben futó összes rendszerszolgáltatását.
Rendszerbeállítások - Ez az msconfig.exe néven ismert eszköz lehetővé teszi a felhasználó számára, hogy módosítsa az operációs rendszer indítási beállításait és kezelje a rendszerindítási folyamatot.
Rendszer információ - Információkat jelenít meg a számítógépről, annak operációs rendszeréről és hardveréről. Ez az msinfo32.exe néven is ismert eszköz.
Feladat ütemező - Ezzel az eszközzel a felhasználó ütemezheti az alkalmazások és eszközök automatikus futtatását.
Windows tűzfal fokozott biztonsággal - Lehetővé teszi a beépített tűzfalalkalmazás beállításainak módosítását helyi vagy távoli számítógépen a speciális felhasználói felület használatával.
Windows memória diagnosztika - Lehetővé teszi a telepített RAM hibaellenőrzését.
Állítsa vissza az alapértelmezett felügyeleti eszközöket a Windows 10 rendszerben
Ha a Felügyeleti eszközök néhány parancsikonja hiányzik, például ha véletlenül törölte őket, vagy harmadik féltől származó eszköz vagy rosszindulatú program károsította őket, visszaállíthatja őket az alapértelmezett parancsikonok letöltésével és a jobb mappa. Íme, hogyan.
Az alapértelmezett felügyeleti eszközök visszaállítása a Windows 10 rendszerben, csináld a következőt.
- Töltse le ezt a ZIP archívumot: Töltse le a Felügyeleti eszközök parancsikonjait.
- Blokkolás feloldása a letöltött .zip fájlt.
- Kattintson duplán az Administration_tools.zip fájlra a megnyitásához.
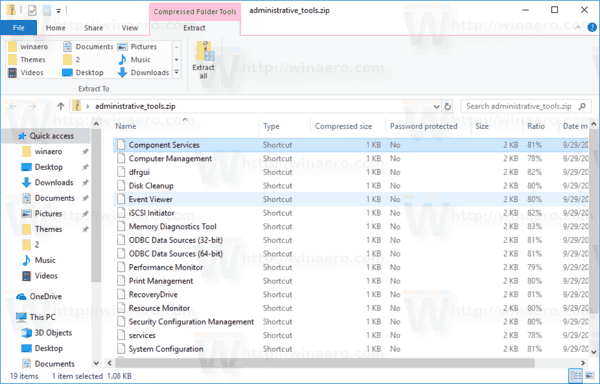
-
Nyissa meg a File Explorert és illessze be a következőket a címsorba:
%ProgramData%\Microsoft\Windows\Start Menu\Programs\Felügyeleti eszközök.
- Húzza át a szükséges parancsikonokat a megnyitott ZIP-archívum mappából a File Explorerbe.
- Erősítse meg az UAC promptot.

Kész vagy!
Kapcsolódó cikkek:
A felügyeleti eszközök megnyitása a Windows 10 rendszerben
