VHD vagy VHDX fájl titkosítása a BitLocker segítségével a Windows 10 rendszerben
VHD- vagy VHDX-fájlok titkosítása a BitLocker segítségével a Windows 10 rendszerben
A Windows 10 lehetővé teszi VHD-fájlok létrehozását, és a BitLocker segítségével titkosítását, így a VHD-fájlban lévő adatok biztonságosan védettek lesznek. A rendszer felszólítja a zárolás feloldására jelszóval. A VHD-re másoláskor automatikusan titkosítja az új fájlokat. A következőképpen konfigurálhatja ezt a hasznos funkciót.
Hirdetés
A BitLocker először a Windows Vista rendszerben jelent meg, és még mindig létezik a Windows 10 rendszerben. Kizárólag Windows rendszerre valósították meg, és nem rendelkezik hivatalos támogatással az alternatív operációs rendszerekben. A BitLocker használhatja a számítógépe Trusted Platform Module (TPM) modulját a titkosítási kulcs titkainak tárolására. A Windows modern verzióiban, mint például a Windows 8.1 és a Windows 10, a BitLocker támogatja a hardveresen gyorsított titkosítás, ha bizonyos követelmények teljesülnek (a meghajtónak támogatnia kell ezt, a Secure Boot funkciónak bekapcsolva kell lennie és sok más követelmények). Hardveres titkosítás nélkül a BitLocker szoftver alapú titkosításra vált, így a meghajtó teljesítménye visszaesik.

Megjegyzés: Windows 10 rendszerben a BitLocker meghajtótitkosítás csak a Pro, Enterprise és Education verziókban érhető el. kiadások.
VHD fájltitkosítás a BitLocker segítségével
A fizikai meghajtópartíciók mellett a BitLocker segítségével titkosíthatja a csatolt VHD fájl. Ezt követően hordozható titkosított fájltárolóként használhatja. A meghajtó jelszavának megadása után bármelyik Windows 10 PC-n meg lehet majd nyitni.
Ha titkosít egy virtuális merevlemezt a BitLocker segítségével, a partícióra másolt összes fájl automatikusan titkosításra kerül. Ne feledje azonban, hogy amikor egy fájlt a meghajtón kívülre másol, az visszafejtésre kerül, és titkosítatlanul jelenik meg a célpartíción.
Nézzük meg, hogyan lehet titkosítani egy VHD-fájlt a Windows 10 rendszerben. Neked kell jelentkezzen be rendszergazdaként eljárás előtt.
VHD- vagy VHDX-fájlok titkosítása a BitLocker segítségével a Windows 10 rendszerben,
- Hozzon létre egy új VHD-fájlt ha nincs ilyened.
- Szerelje fel a rendszerhez.
- Nyisd ki Ez a számítógép a File Explorerben.
- Kattintson a jobb gombbal a csatlakoztatott VHD-fájlpartícióra.
- Válassza ki Kapcsolja be a BitLockert tól től a helyi menüt.

- A következő párbeszédpanelen válassza a Jelszó használata lehetőséget a meghajtó feloldásához, és adja meg a kívánt jelszót.

- A következő oldalon válassza ki, hogyan tárolja a BitLocker helyreállítási kulcsot, pl. tárolja USB-meghajtón.
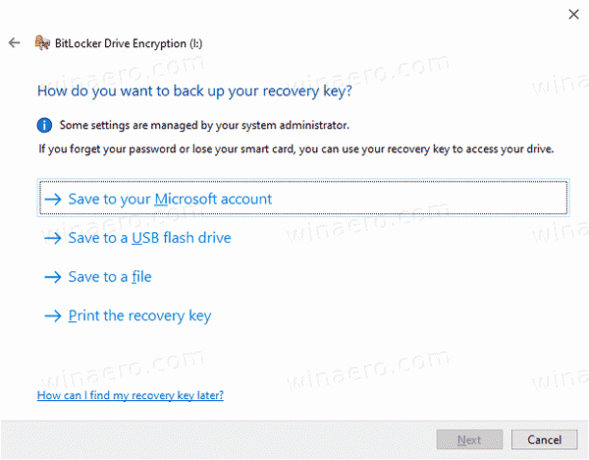
- A következő oldalon válassza ki A teljes meghajtó titkosítása.
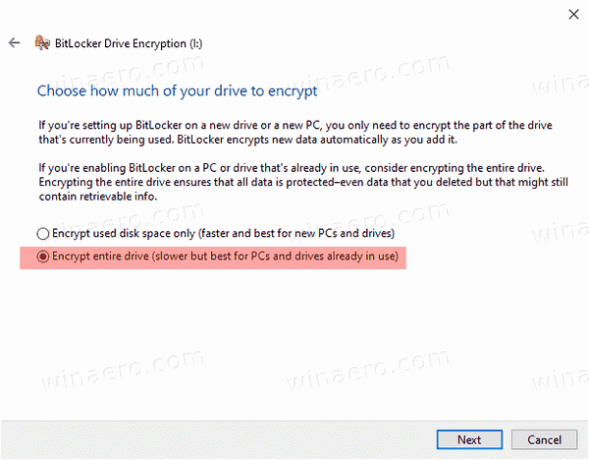
- A következő oldalon válassza ki Új titkosítási mód vagy Kompatibilis mód. A második AES-CBC 128 bites titkosítást használ, és Windows 7 és Windows 8 rendszerben használható. Az új titkosítás 128 bites XTS-AES-t használ, és Windows 10-et igényel.

- Az utolsó oldalon kattintson a gombra Kezdje el a titkosítást.
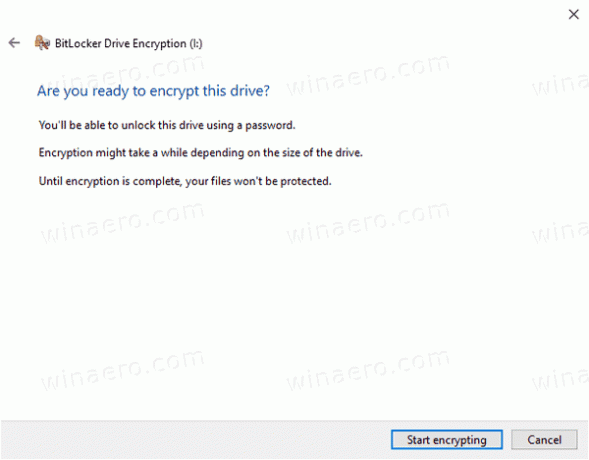
Kész vagy!
Amikor legközelebb csatlakoztatja a VHD-fájlt, a rendszer felkéri a jelszó megadására. Ez még azzal is működik a VHD automatikus csatlakoztatási rutinja!
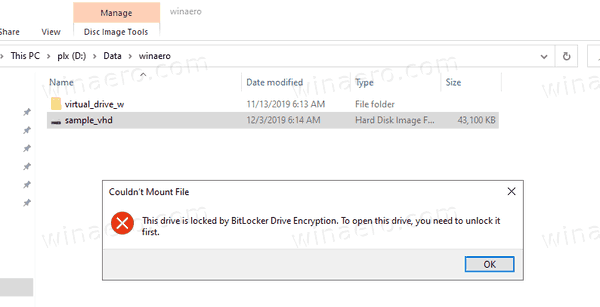
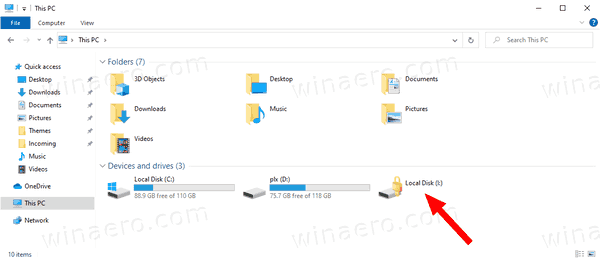
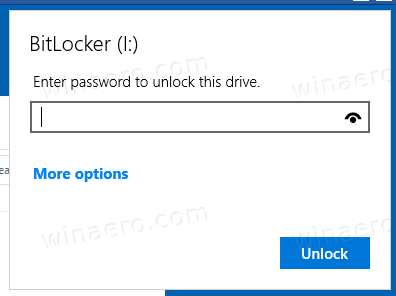
Ez az.
