A rögzített alkalmazás parancsikonjának módosítása a tálcán és az Intéző ikon gyorsítótárának frissítése
A Windows 7 rendszerben a Microsoft újratervezte a tálcát, és bevezette a parancsikonok rögzítésének koncepcióját, amelyeket korábban a Gyorsindítás. Ha azonban rögzít egy parancsikont, a rögzített parancsikon ikonjának módosítása nem olyan egyszerű, mert a Windows rendszer hibája. Lássuk, hogyan változtassuk meg.
Hirdetés
Az Asztalon lévő parancsikon vagy bármely mappában található parancsikon megváltoztatása egyszerű és szokásos feladat a Windows 95 óta. Egyszerűen kattintson a jobb gombbal a parancsikonra -> Tulajdonságok, majd kattintson a "Változás ikonra" gombot a Parancsikon lapon.
A Windows 8 és a Windows 7 új tálcájára rögzített ikonok esetében azonban az ikonváltozás nem jelenik meg azonnal, mert a A Windows által karbantartott shell képlista (ikon-gyorsítótár) nem frissül azonnal, ha a Tulajdonságokban az OK vagy az Alkalmaz gombra kattint. ablak. Ez egy bosszantó hiba.
Az ikon megváltoztatása után kényszerítenie kell az Explorer parancsértelmezőt, hogy megfelelően frissítse az ikon gyorsítótárát. Ehhez egy harmadik féltől származó eszközt fogunk használni, amelyet kifejezetten a shell ikon gyorsítótárának frissítésére terveztek.
- Letöltés Winaero Tweaker.
- Futtassa, és lépjen az Eszközök\Ikongyorsítótár visszaállítása elemre:

- Most minden alkalommal, amikor frissíteni szeretné az ikon-gyorsítótárat, kattintson az "Ikongyorsítótár visszaállítása" gombra.
Ez az. Ez az Explorer shell újraindítása nélkül működik.
- Tartsa lenyomva a Shift billentyűt, majd Jobb klikk bármely rögzített Tálca parancsikonra, hogy az Intéző normál helyi menüjét jelenítse meg a jumplist helyett.
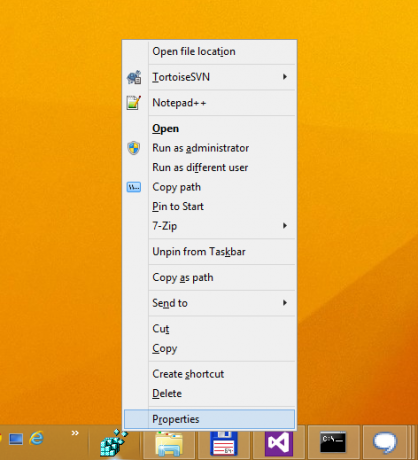
- Kattintson a Tulajdonságok menüpontra a menüben. A Tulajdonságok megnyílik, és a Parancsikon fül aktív.
- Kattintson az Ikon módosítása gombra, és válassza ki a kívánt ikont.
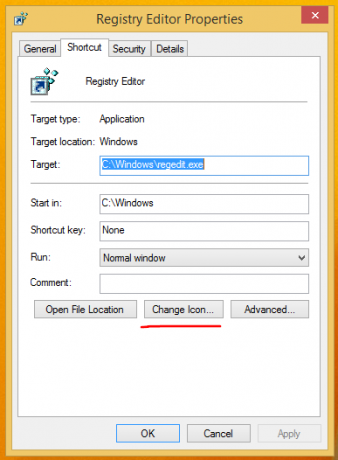
- Még ha az OK vagy az Alkalmaz gombra kattint, és bezárja a Tulajdonságok ablakot, az ikonváltozás nem fog megjelenni a tálcán.
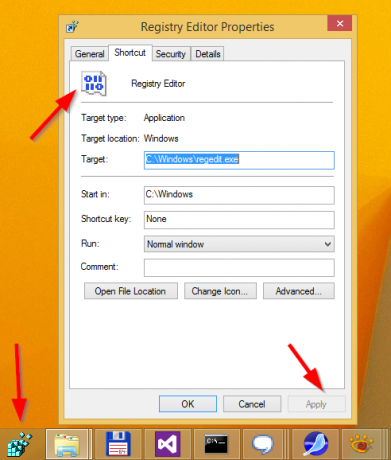
- Most pedig fuss Winaero Tweaker és állítsa vissza az ikon-gyorsítótárat. Az új ikon megjelenik a tálcán.
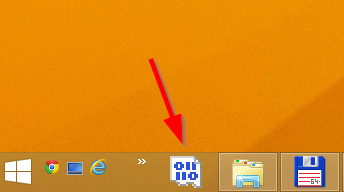
Valójában ez az ikon-gyorsítótár létrehozására szolgáló eszköz nemcsak a fenti forgatókönyvben hasznos, hanem akkor is, ha a Windows nem megfelelő ikonokat jelenít meg a fájltípusokhoz, és néha nem frissíti azokat. Bár az ikon-gyorsítótár is megsérülhet, ebben az esetben a rendszerképlista frissítése nem fog működni, ezért érdemes próbálja meg egy másik cikk lépéseit a gyorsítótár teljes újjáépítéséhez, legtöbbször az ikon-gyorsítótár frissítése ezzel az eszközzel működni fog.

