Engedélyezze a hangaktiválást a beszédfelismeréshez a Windows 10 rendszerben
A Windows eszközalapú beszédfelismerő funkciót is kínál (a Windows beszédfelismerésén keresztül érhető el Asztali alkalmazás), valamint egy felhőalapú beszédfelismerő szolgáltatás azokon a piacokon és régiókban, ahol a Cortana található elérhető. Amellett, hogy a helyi menüés a parancsikon, érdemes lehet engedélyezni a Hangaktiválás módot a beszédfelismeréshez.

A Windows beszédfelismerés lehetővé teszi, hogy egyedül a hangjával vezérelje számítógépét, billentyűzet vagy egér nélkül. Van egy speciális varázsló, amely segít az indulásban. Csatlakoztassa a mikrofont, majd konfigurálja a Windows beszédfelismerést. A beszédfelismerés jó kiegészítője a a Windows 10 diktálási funkciója.
Hirdetés
A beszédfelismerés csak a következő nyelveken érhető el: angol (Egyesült Államok, Egyesült Királyság, Kanada, India és Ausztrália), francia, német, japán, mandarin (egyszerűsített kínai és hagyományos kínai) és Spanyol.
Ha a Hangaktiválás mód engedélyezve van, a beszédfelismerés speciális hangutasításokkal vezérelhető. Egyszerűen elindítható a "Start Listening" kimondásával, és leállítható a "Stop Listening" paranccsal.
A beszédfelismerés hangaktiválásának engedélyezése a Windows 10 rendszerben, csináld a következőt.
- Engedélyezze a Beszédfelismerés funkciót.
- Nyissa meg a klasszikust Kezelőpanel kb.
- Menj Vezérlőpult\Könnyű hozzáférés\Beszédfelismerés.
- A bal oldalon kattintson a linkre Speciális beszédbeállítások.

- Ban,-ben Beszédtulajdonságok párbeszédpanelen kapcsolja be (pipálja be) az opciót Hangos aktiválás engedélyezése.

Kész vagy. Az opció bármikor letiltható.
Alternatív megoldásként a rendszerleíró adatbázis módosításával engedélyezheti vagy letilthatja a Hangaktiválás módot. Lássuk, hogyan lehet megcsinálni.
Engedélyezze a hangalapú aktiválást a rendszerleíró adatbázis módosításával
- Töltse le a következő ZIP archívumot: Töltse le a ZIP archívumot.
- Csomagolja ki a tartalmát bármelyik mappába. A fájlokat közvetlenül az asztalra helyezheti.
- Oldja fel a fájlok blokkolását.
- Kattintson duplán a Enable_voice_activation.reg fájl egyesítéséhez.

- A bejegyzés helyi menüből való eltávolításához használja a megadott fájlt Disable_voice_activation.reg.
Kész vagy!
Hogyan működik
A fenti Registry fájlok módosítják a Registry ágat
HKEY_CURRENT_USER\Software\Microsoft\Speech\Preferences
Tipp: Nézze meg, hogyan kell egy kattintással lépjen a rendszerleíró kulcshoz.
A szolgáltatás engedélyezéséhez módosítsa vagy hozzon létre egy új 32 bites duplaszó-értéket ModeForOff az említett útvonalon, és állítsa be az értékadatait 2-re. Megjegyzés: Még akkor is, ha az 64 bites Windows futtatása továbbra is létre kell hoznia egy 32 bites duplaszó-értéket.
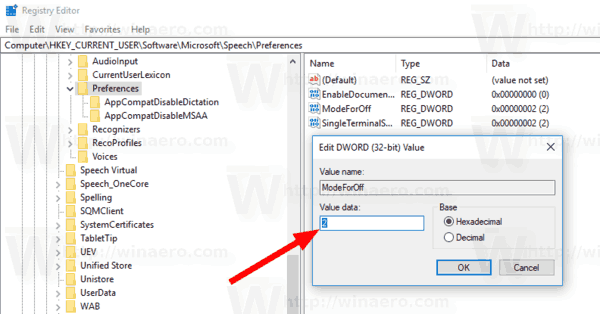
A hangaktiválás funkció letiltásához állítsa be a ModeForOff értéke 1 (a Windows 10 rendszerben ez alapértelmezés szerint használatos).
Ez az.
Kapcsolódó cikkek:
- A beszédfelismerés nyelvének módosítása a Windows 10 rendszerben
- Beszédfelismerési hangparancsok a Windows 10 rendszerben
- Hozzon létre Start Speech Recognition parancsikont a Windows 10 rendszerben
- Adja hozzá a beszédfelismerés helyi menüjét a Windows 10 rendszerben
- Beszédfelismerés engedélyezése a Windows 10 rendszerben
- Futtassa a Beszédfelismerést indításkor a Windows 10 rendszerben
- Az online beszédfelismerés letiltása a Windows 10 rendszerben
- A diktálás használata Windows 10 rendszerben
