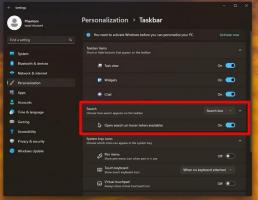Hogyan használhatjuk a Microsoft Edge bővítményt InPrivate módban
A Microsoft Edge használata bővítményt InPrivate módban
A Microsoft Edge InPrivate módja alapértelmezés szerint nem teszi lehetővé a telepített bővítmények használatát. Előfordulhat azonban, hogy engedélyeznie kell néhány bővítményt, amikor az Edge-t privát böngészésben használja.
Szinte minden Microsoft Edge felhasználó ismeri az InPrivate böngészési módot, amely lehetővé teszi egy speciális ablak megnyitását, amely nem menti a böngészési előzményeket, a cookie-kat, a címeket és egyéb űrlapadatokat. Hasonló a többi böngészőhöz, pl. A Google Chrome inkognitómódhoz hasonló funkcióval rendelkezik.
A Microsoft Edge InPrivate böngészése megnyit egy ablakot, amely lehetővé teszi a privát böngészést. Bár nem menti el az olyan dolgokat, mint például a böngészési előzmények, a cookie-k, a webhely- és űrlapadatok, hozzáférést biztosít profiljához, könyvjelzőihez stb. Valójában a cookie-k mentésre kerülnek az InPrivate-böngészési munkamenet során, és megosztásra kerülnek az összes nyitott InPrivate-ablak között, de az összes InPrivate-böngészési ablak bezárása után törlődnek.
A Microsoft Edge támogatja a hasznosat kiterjesztések. Néha engedélyeznie kell néhány bővítménynek, hogy működjön egy privát böngészési munkamenetben. Például. érdemes lehet ezt engedélyezni a hirdetésblokkoló bővítményéhez. Ez a bejegyzés megmutatja, hogyan használhatja a Microsoft Edge-t egy bővítmény használatára InPrivate módban.
A Microsoft Edge bővítmény használata InPrivate módban
- Nyisd ki Microsoft Edge.
- Kattintson a Beállítások gomb (Alt + F) és válassza ki Kiterjesztések menüből.
- A Kiterjesztések oldalon keresse meg azt a telepített bővítményt, amelyet InPrivate módban elérhetővé szeretne tenni, majd kattintson a gombra Részletek link.
- A következő oldalon kapcsolja be (pipálja ki) a Engedélyezés az InPrivate-ban választási lehetőség.
- A bővítmény már elérhető a privát böngészésben.
Kész vagy.
Amikor legközelebb új InPrivate ablakot nyit meg, látni fogja, hogy a bővítmény a privát böngészési munkamenetben működik. A változtatást bármikor visszavonhatja a fenti lépések visszavonásával.
Megjegyzés: Ha engedélyezi, hogy egy bővítmény InPrivate módban működjön, hozzáférhet a böngészési előzményeihez és egyéb adataihoz. Ezért célszerű csak azoknál a bővítményeknél engedélyezni a fenti lehetőséget, amelyekben megbízhat.