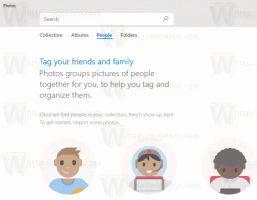A File Explorer futtatása rendszergazdaként a Windows 10 rendszerben
Amint azt bizonyára tudja, a Windows 10 Fájlkezelője a legkevesebb jogosultsággal fut – alapértelmezés szerint csak az alkalmazások futtatásához szükséges engedélyek állnak rendelkezésre. Ezt a biztonsági modellt a Windows Vista rendszerben vezették be, és a User Account Control (UAC) nevet viselik. Ennek eredményeként sok UAC megerősítést lát, amikor megpróbál böngészni bizonyos mappákban és módosítani a fájlokat. Ha védett fájlokkal vagy más felhasználói fiók tulajdonában lévő fájlokkal kell dolgoznia, időt takaríthat meg a File Explorer rendszergazdaként való futtatása.
Az Explorert nem szabad állandóan rendszergazdaként futtatnia, de érdemes lehet rendszergazdaként futtatni néhány fájlművelet elvégzéséhez, amelyek sok UAC-kérést tartalmaznak. Vagy lehet, hogy néhány shell-bővítmény (például a jobb kattintás menübővítménye) még mindig nincs frissítve, hogy működjön az UAC-val, és addig nem működik, amíg rendszergazdaként nem futtatják. Nincs a Microsoft által biztosított módszer a nem megfelelően működő shell-bővítmények emelésére. Tehát ahelyett, hogy mindig az összes alkalmazást az alapértelmezett UAC-val futtatná, állandóan a legmagasabb szintre állíthatja az UAC-t. és ehelyett ideiglenesen emelje fel a File Explorert egy külön folyamatban, hogy adminisztrátorként elvégezhesse a dolgait, majd bezárja azt.
A File Explorer futtatása azonban nem könnyű rendszergazdaként. Ez a képesség zárolva van, és nem engedélyezhető könnyen. A következőképpen engedélyezheti ezt a funkciót.
A File Explorer futtatásához rendszergazdaként a Windows 10 rendszerben, csináld a következőt.
- Töltse le az ExecTI hordozható alkalmazást, és csomagolja ki tetszőleges mappába: Töltse le az ExecTI-t.
- Blokkolás feloldása a letöltött fájlt.
- Az ExecTI használatával futtassa a „regedit.exe” alkalmazást. Lásd az alábbi képernyőképet.
- Nyissa meg a következő rendszerleíró kulcsot:
HKEY_CLASSES_ROOT\AppID\{CDCBCFCA-3CDC-436f-A4E2-0E02075250C2}Tipp: Hogyan lehet egy kattintással a kívánt rendszerleíró kulcshoz ugrani.
- A Rendszerleíróadatbázis-szerkesztő jobb oldali ablaktáblájában egy „RunAs” nevű érték látható. Egyszerűen át kell neveznie vagy törölnie kell ezt az értéket, hogy a Windows lehetővé tegye az Intéző futtatását rendszergazdaként, amikor szüksége van rá. Nevezze át a „RunAs”-t bármire. Például a RunAs_my (hogy ne felejtse el, hogy Ön végezte el ezt a módosítást).
- Zárja be a Rendszerleíróadatbázis-szerkesztőt és indítsa újra a Windows 10-et.
Ez az. Most, ha jobb gombbal kattint a C:\windows\Explorer.exe fájlra, és kiválasztja a "Futtatás rendszergazdaként" lehetőséget, akkor futtathatja rendszergazdaként!
A rendszergazdaként való futtatás másik módja az, hogy elindítja a Fájlkezelőt a Start menüből vagy a Start képernyőről a Ctrl+Shift+Enter lenyomásával. Külön folyamatként indul el, amelyet a Feladatkezelőben láthat.
Ez az. A megoldást az Explorer emelt szintű futtatására egyik olvasónk és a Windows rajongó, Andre Ziegler találta meg, aki rámutatott a DCOM osztály által használt reg kulcsra. ez a Technet Fórum téma.
Frissítés 2021. március 5. Van egy extra módszer amely lehetővé teszi az Explorer emelt szintű futtatását, és elkerülheti a rendszerleíró adatbázis szerkesztését. Ehhez azonban az összes explorer.exe-folyamatot le kell állítania, ezért mentse az összes megnyitott dokumentumot.
Futtassa az Explorer Elevated programot a beállításjegyzék szerkesztése nélkül
- Nyisd ki Feladatkezelő.
- Találd meg mindet
explorer.exefolyamatok a Részletek fület, és kattintson a Utolsó feladat gomb. Ezzel bezárja az összes Explorer ablakot, és leállítja a tálcát és az asztalt. - Kattintson a menüsorra, és válassza ki Fájl > Új feladat futtatása.
- Belép
explorer.exe /nouaccheckban,-ben Új feladat létrehozása párbeszéd. - Ellenőrizd a Hozza létre ezt a feladatot rendszergazdai jogosultságokkal opciót, majd kattintson az OK gombra.
- Ezzel elindítja az Explorert rendszergazdaként.
Ez az.