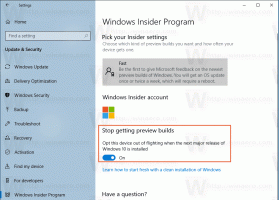Távolítsa el a nyomtató-illesztőprogramot a Windows 10 rendszerből
Ha olyan nyomtatót telepített a Windows 10 rendszerbe, amelyet már nem használ, akkor érdemes eltávolítani az illesztőprogramokat. Ez lehet egy megosztott nyomtató, amely már nem érhető el, egy fizikailag leválasztott nyomtató vagy egy csak szoftveres nyomtató, amely meghatározott formátumra nyomtat. Amikor te távolítsa el a nyomtatót, illesztőprogramjai telepítve maradnak a Windows 10 rendszerben. Itt van az illesztőprogramok eltávolítása.
A nyomtató-illesztőprogram Windows 10 rendszerben való eltávolításához be kell jelentkeznie a következővel: egy adminisztratív fiók. Használnia kell a Nyomtatószerver tulajdonságai alkalmazást. Különféle módon nyithatja meg, beleértve a Vezérlőpultot, a Beállítások alkalmazást, a Print Management MMC beépülő modult és a jó öreg Nyomtatók mappát. Tekintsük át ezeket a módszereket.
Amint azt már valószínűleg tudja, a Windows 10 tartalmaz egy Print Management MMC beépülő modult, amely bővített lehetőségeket kínál a helyi és hálózati nyomtatók kezeléséhez. Tekintse meg a cikket, hogyan kell
Nyomtatók biztonsági mentése és visszaállítása a Windows 10 rendszerben. A Nyomtatáskezelés beépülő modul segítségével eltávolítható a nyomtató-illesztőprogram.Nyomtató-illesztőprogram eltávolítása Windows 10 rendszerben, csináld a következőt.
- megnyomni a Győzelem + R gombokat a billentyűzeten és gépeljen
printmanagement.msca Futtatás mezőbe. - A Nyomtatáskezelés bal oldalán válassza a lehetőséget Nyomtatószerverek és bontsa ki a helyi nyomtatószerver elemre.
- A bal oldalon kattintson a Drivers tétel. Ekkor megjelenik a telepített nyomtató-illesztőprogramok listája.
- Jelöljön ki egy vagy több eltávolítani kívánt nyomtató-illesztőprogramot a középső ablaktáblában, és kattintson a jobb gombbal a kiválasztott sorokra.
- A helyi menüből válassza ki a lehetőséget Illesztőprogram-csomag eltávolítása....
- A következő párbeszédpanelen kattintson a Töröl gombot az illesztőprogramok eltávolításához.
Kész vagy!
Alternatív megoldásként a következő módszereket használhatja a Nyomtatószerver tulajdonságainak megnyitásához.
További módszerek a telepített nyomtató-illesztőprogramok kezelésére
printui.exe
A Windows 10 egy speciális eszközzel, a printui.exe-vel érkezik, amely lehetővé teszi a nyomtatók parancssor használatával történő kezelését. Használatával megnyithatja a Nyomtatószerver tulajdonságai párbeszédpanelt, és eltávolíthatja a nyomtató-illesztőprogramot.
- megnyomni a Győzelem + R gombokat a billentyűzeten és gépeljen
printui /s /t2a Futtatás mezőbe. - Nyissa meg az Illesztőprogramok lapot
- Válasszon ki egy vagy több illesztőprogramot a listából.
- Kattintson a Távolítsa el gomb.
Beállítások
- Nyissa meg a Beállítások alkalmazás.
- Lépjen az Eszközök -> Nyomtatók és szkennerek menüpontra.
- A jobb oldalon kattintson a linkre Nyomtatószerver tulajdonságai.
Kezelőpanel
- Nyissa meg a klasszikust Kezelőpanel kb.
- Lépjen a Vezérlőpult\Hardver és hang\Eszközök és nyomtatók elemre.
- Válasszon ki egy nyomtatót, majd kattintson a gombra Nyomtatószerver tulajdonságai gombot az eszköztáron.
A klasszikus Nyomtatók mappa
- Nyomja meg a Win + R billentyűket a Futtatás párbeszédpanel megnyitásához. Írja be a parancsot
shell: PrintersFoldera Futtatás mezőbe. - A Nyomtatók mappában kattintson a jobb gombbal egy üres területre a nyomtatólistában.
- Válassza ki Szerver tulajdonságai... a helyi menüből.
Tipp: Lásd a cikket Hozzon létre Nyomtatók mappa parancsikont a Windows 10 rendszerben ha többet szeretne megtudni a shellről: PrintersFolder parancs.
Ez az.
Kapcsolódó cikkek:
- Nyomtató eltávolítása a Windows 10 rendszerben
- Nyomtató átnevezése Windows 10 rendszerben
- Adjon hozzá megosztott nyomtatót a Windows 10 rendszerben
- Nyomtató megosztása Windows 10 rendszerben
- Nyomtatók biztonsági mentése és visszaállítása a Windows 10 rendszerben
- Nyissa meg a Nyomtatók sorát parancsikonnal a Windows 10 rendszerben
- Állítsa be az alapértelmezett nyomtatót a Windows 10 rendszerben
- Hogyan lehet megakadályozni, hogy a Windows 10 megváltoztassa az alapértelmezett nyomtatót
- Nyissa meg a Printer Queue alkalmazást a Windows 10 rendszerben
- Hozzon létre Nyomtatók mappa parancsikont a Windows 10 rendszerben
- Törölje az elakadt feladatokat a nyomtatók sorából a Windows 10 rendszerben
- Eszközök és nyomtatók parancsikon létrehozása a Windows 10 rendszerben
- Eszközök és nyomtatók hozzáadása helyi menü a Windows 10 rendszerben
- Eszközök és nyomtatók hozzáadása ehhez a számítógéphez a Windows 10 rendszerben