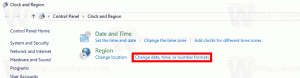A régió és az otthoni hely megváltoztatása a Windows 10 rendszerben
Korábbi cikkünkben Az új Paint 3D alkalmazás letöltése és telepítése Windows 10 rendszerhez, megemlítettünk egy trükköt, amely lehetővé teszi, hogy megkerülje az országra vonatkozó korlátozást, és hozzáférjen egy olyan alkalmazáshoz a Windows Áruházban, amely régiókra korlátozódik. A régió és az otthoni hely megváltoztatásával ez megtehető. Lássuk hogyan.
Hirdetés
A Windows régióbeli (otthoni) helyét különféle Windows-szolgáltatások és harmadik féltől származó alkalmazások használják az országspecifikus információk biztosítására. Például egy híralkalmazás helyi híreket jeleníthet meg, egy időjárás-alkalmazás pedig felhasználhatja a helyadatokat az aktuális időjárás előrejelzéséhez. Ha megváltoztatja a tartózkodási helyét, például egy másik országba költözik vagy látogat, előfordulhat, hogy újra be kell állítania otthoni helyét.
Ehhez használhatja a Beállítások alkalmazást vagy a klasszikus Vezérlőpultot, amely továbbra is elérhető a Windows 10 Creators frissítési előnézetében.
Módosítsa a régiót és az otthoni helyet a Windows 10 beállításaiban
-
Nyisd meg a beállításokat.

- Lépjen az Idő és nyelv -> Régió és nyelv menüpontra.


- A jobb oldalon találja az "Ország vagy régió" legördülő listát. Ott válassza ki a kívánt helyet. Ez elég a Windows 10 újrakonfigurálásához.

Célszerű kijelentkezni, majd újra bejelentkezni fiókjába, hogy az összes alkalmazást az Ön által beállított új hely követésére kényszerítse.
Ugyanez megtehető a jó öreg Vezérlőpulton keresztül.
Módosítsa a régiót és az otthoni helyet a Windows 10 Vezérlőpultjával
- Nyissa meg a Vezérlőpultot.
- Lépjen a Vezérlőpult\Óra, Nyelv és Régió elemre.
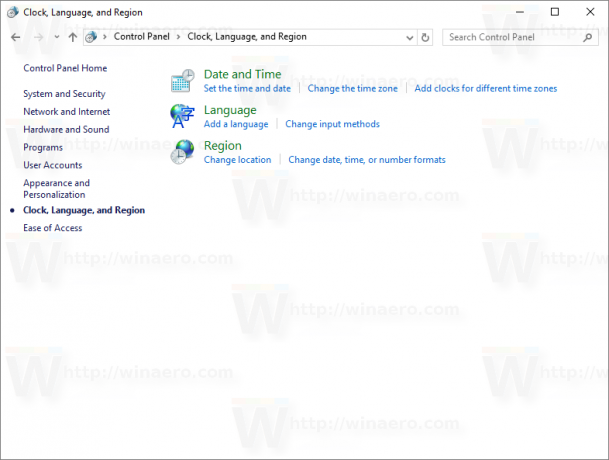
- Kattintson a Régió ikonra.

- A Régió párbeszédpanelen lépjen a Hely fülre:

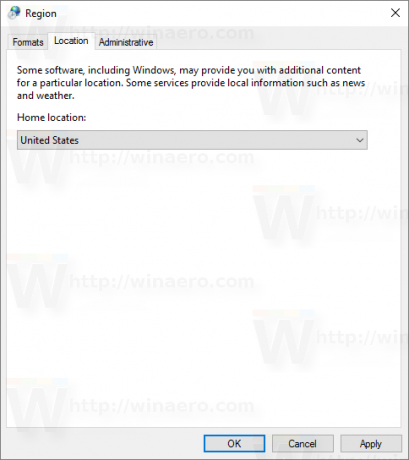
- Az „Otthon helye” alatt válassza ki a kívánt helyet a legördülő listából:
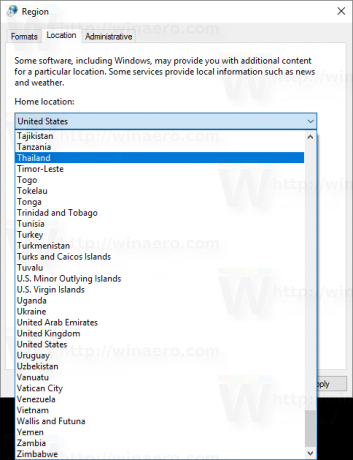
Ismét azt javaslom, hogy jelentkezzen ki, majd jelentkezzen be újra Windows 10-fiókjába. Ez az.