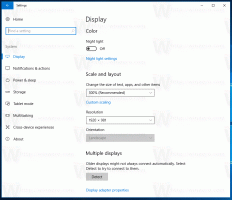Akadályozza meg, hogy a Windows 10 visszaállítsa az alapértelmezett alkalmazásait
A Windows 10 jól ismert a felhasználó által alapértelmezés szerint beállított alkalmazások visszaállításáról. A különféle frissítések és fejlesztések után a Windows 10 visszaállítja az alapértelmezett böngészőt az Edge-re, az e-mail alkalmazást pedig a Universal Windows Platform Mail alkalmazásra. Ugyanez történik a Photos, a Groove Music és így tovább. Ha bosszantja, hogy bizonyos frissítések után a fájltársítások visszaállnak az alapértelmezett Metro alkalmazásokra, a következőképpen próbálhatja meg megakadályozni ezt.
Hirdetés
Valójában nem a frissítések az egyetlen oka annak, hogy a Windows 10 visszaállítja az alapértelmezett alkalmazásokat. Ha a felhasználó nem állított be fájltársítást, vagy ha egy alkalmazás megsérti a UserChoice beállításjegyzéket A társítások beállítása közben a fájltársítások visszaállítását eredményezi a Windows 10 rendszerben alapértelmezettek. A UserChoice kulcs egy titkosított hash-t tárol, amely azt jelzi, hogy a társítást a felhasználó állította be, nem pedig valamilyen rosszindulatú program. Ez az új védelmi mechanizmus része, amely a Windows 8 óta létezik az operációs rendszerben.
Például a Photos átveheti a képfájltársításokat egy frissítés után vagy a fent említett ok miatt. Amikor ez megtörténik, az Action Center értesíti Önt, hogy az alkalmazás alapértelmezései visszaállításra kerültek: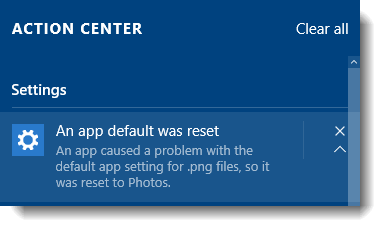
A probléma kézi javításához alkalmazzon egy egyszerű beállításjegyzéket. Például a Fotók alkalmazás esetében a következő lépéseket kell végrehajtani:
- Nyissa meg a Rendszerleíróadatbázis-szerkesztőt.
- Nyissa meg a következő rendszerleíró kulcsot:
HKEY_CURRENT_USER\SOFTWARE\Classes\Local Settings\Software\Microsoft\Windows\CurrentVersion\AppModel\Repository\Packages\Microsoft. Ablakok. Photos_16.122.14020.0_x64__8wekyb3d8bbwe\App\Capabilities\FileAssociations

Tipp: Megteheti egyetlen kattintással elérheti a kívánt rendszerleíró kulcsot.
Megjegyzés: A fenti kulcs csak akkor alkalmazható, ha telepítve van a Fotók alkalmazás v16.122.14020.0_x64-es verziója, amely a jelenlegi verzió a számítógépemen az írás pillanatában. Ha bármilyen más verzióval vagy buildszámmal rendelkezik, válassza ki a megfelelő kulcsot. A következő formátumban lesz:Microsoft. Ablakok. Photos_nn.nnn.nnnnn.n_x64__8wekyb3d8bbwe
Ahol az nnn… a tényleges verzió/build szám helyőrzője. Ügyeljen az x64/x86 részre is.
- A jobb oldali ablaktáblában nézd meg a képfájl típusának értékét, pl. .jpg. Az alábbi képernyőképen ez AppX43hnxtbyyps62jhe9sqpdzxn1790zetc:

- Most lépjen a következő kulcsra:
HKEY_CURRENT_USER\SOFTWARE\Classes\VALUE_FROM_THE_PREVIOUS_STEP
A mi esetünkben az
HKEY_CURRENT_USER\SOFTWARE\Classes\AppX43hnxtbyyps62jhe9sqpdzxn1790zetc
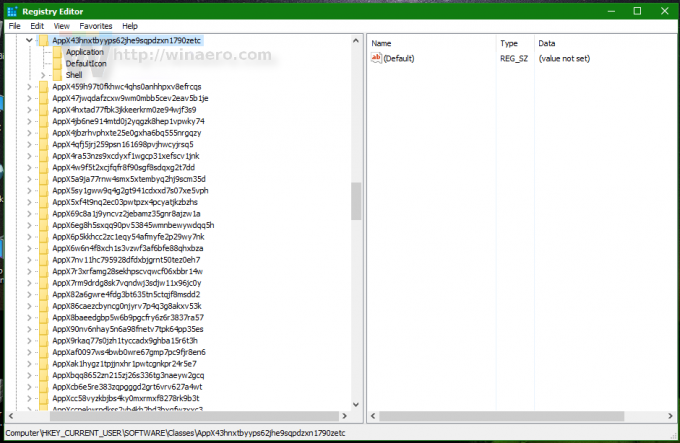
- Hozzon létre itt egy új karakterlánc-értéket NoOpenWith néven, és ne állítsa be az értékadatait (hagyja üresen):
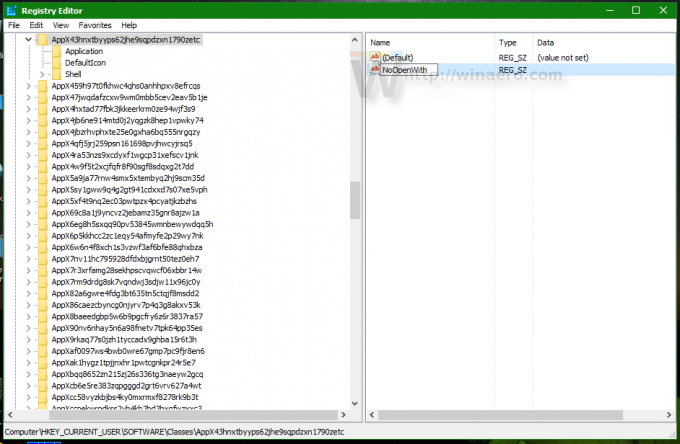
Ez megakadályozza, hogy a Fotók alkalmazás átvegye a képfájlok típustársításait! Ezeket a lépéseket minden olyan alkalmazásnál meg kell ismételnie, amely átveszi az alapértelmezett alkalmazásokat. Ezt követően a Windows 10 nem módosítja az alapértelmezett fájltársításokat.
Az idő megtakarítása érdekében használhatja a következő beállításjegyzék-beállítást, amely tesztelve van, és a Windows 10 build 10586-os verziójában az írás pillanatában működik:
Windows Registry Editor 5.00 verzió; ;Microsoft.3DBuilder.; ;Fájltípusok: .stl, .3mf, .obj, .wrl, .ply, .fbx, .3ds, .dae, .dxf, .bmp.;... .jpg, .png, .tga. [HKEY_CURRENT_USER\SOFTWARE\Classes\AppXvhc4p7vz4b485xfp46hhk3fq3grkdgjg] "NoOpenWith"=""; ;Microsoft Edge.; ;Fájltípusok: .htm, .html. [HKEY_CURRENT_USER\SOFTWARE\Classes\AppX4hxtad77fbk3jkkeerkrm0ze94wjf3s9] "NoOpenWith"="" ;Fájltípusok: .pdf. [HKEY_CURRENT_USER\SOFTWARE\Classes\AppXd4nrz8ff68srnhf9t5a8sbjyar1cr723] "NoOpenWith"="" ;Fájltípusok: .svg. [HKEY_CURRENT_USER\SOFTWARE\Classes\AppXde74bfzw9j31bzhcvsrxsyjnhhbq66cs] "NoOpenWith"="" ;Fájltípusok: .xml. [HKEY_CURRENT_USER\SOFTWARE\Classes\AppXcc58vyzkbjbs4ky0mxrmxf8278rk9b3t] "NoOpenWith"=""; ;Microsoft Photos.; ;Fájltípusok: .3g2, .3gp, .3gp2, .3gpp, .asf, .avi, .m2t, .m2ts, .m4v, .mkv.;... .mov, .mp4, mp4v, .mts, .tif, .tiff, .wmv. [HKEY_CURRENT_USER\SOFTWARE\Classes\AppXk0g4vb8gvt7b93tg50ybcy892pge6jmt] "NoOpenWith"="" ;Fájltípusok: A legtöbb képfájltípus. [HKEY_CURRENT_USER\SOFTWARE\Classes\AppX43hnxtbyyps62jhe9sqpdzxn1790zetc] "NoOpenWith"="" ;Fájltípusok: .raw, .rwl, .rw2 és mások. [HKEY_CURRENT_USER\SOFTWARE\Classes\AppX9rkaq77s0jzh1tyccadx9ghba15r6t3h] "NoOpenWith"="";; Zune zene.; ;Fájltípusok: .aac, .adt, .adts ,.amr, .flac, .m3u, .m4a, .m4r, .mp3, .mpa.;.. .wav, .wma, .wpl, .zpl. [HKEY_CURRENT_USER\SOFTWARE\Classes\AppXqj98qxeaynz6dv4459ayz6bnqxbyaqcs] "NoOpenWith"="";; Zune Videó.; ;Fájltípusok: .3g2, .3gp, .3gpp, .avi, .divx, .m2t, .m2ts, .m4v, .mkv, .mod.;... .mov, .mp4, mp4v, .mpe, .mpeg, .mpg, .mpv2, .mts, .tod, .ts.;... .tts, .wm, .wmv, .xvid. [HKEY_CURRENT_USER\SOFTWARE\Classes\AppX6eg8h5sxqq90pv53845wmnbewywdqqq5h] "NoOpenWith"=""
Itt töltheti le a használatra kész reg fájlokat:
Töltse le a rendszerleíró fájlokat
A módosítás alkalmazása után nyissa meg a Vezérlőpult > Alapértelmezett programok menüpontot, és tetszés szerint állítsa be a fájltársításokat vagy az alkalmazások alapértelmezett beállításait. Ezentúl a beépített univerzális alkalmazások egyike sem állíthatja vissza a fájltársításokat.
Ez az.