Hogyan hozhat létre helyreállítási USB-meghajtót a Windows 10 rendszerhez
A Windows 10 egy nagyon hasznos segédprogramot tartalmaz, amely lehetővé teszi helyreállítási USB-meghajtó létrehozását. Ha valami történik az operációs rendszerrel, és nem indul el, akkor az USB-meghajtó segítségével megpróbálhatja helyreállítani az operációs rendszert. Ez a helyreállítási USB-meghajtó akkor lesz hasznos, ha nincs más rendszerindító adathordozója, pl. Windows telepítőlemez. Így hozhatja létre.
Ha szeretne helyreállítási USB-meghajtót olyan helyzetekre, amikor ez nem lehetséges indítsa el a Windows 10-et még csökkentett módban is, akkor kövesse az alábbi utasításokat.
- Csatlakoztasson egy legalább 4 GB méretű USB flash meghajtót. Minden adat törlődik róla, ezért a folytatás előtt készítsen biztonsági másolatot minden fontosról.
- Nyissa meg a Vezérlőpultot.
- Menj Vezérlőpult\Rendszer és biztonság\Biztonság és karbantartás. Kattintson a Helyreállítás lehetőségre a jobb alsó sarokban:
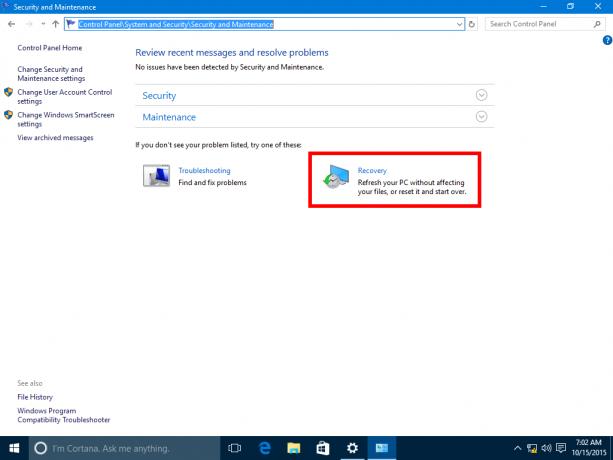
- Itt talál egy „Helyreállítási meghajtó létrehozása” lehetőséget:
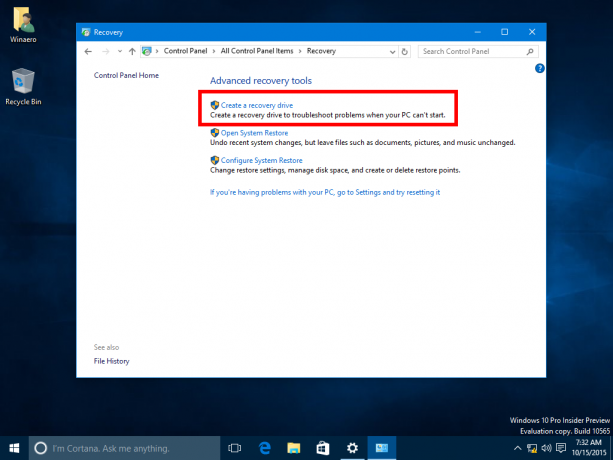 Tipp: Alternatív megoldásként megnyomhatja a gombot Win + R gyorsbillentyűk együtt a billentyűzeten, és írja be a következő szöveget a Futtatás mezőbe:
Tipp: Alternatív megoldásként megnyomhatja a gombot Win + R gyorsbillentyűk együtt a billentyűzeten, és írja be a következő szöveget a Futtatás mezőbe:RecoveryDrive
Közvetlenül elindítja a helyreállítási meghajtó varázslót.
- A meghajtó-helyreállító varázsló lehetőséget ad a rendszerfájlok USB-meghajtóra másolására.
 Ha bejelöli, a helyreállítási meghajtó használható a Windows 10 újratelepítésére! Ez a lehetőség új a Windows 10 rendszerben.
Ha bejelöli, a helyreállítási meghajtó használható a Windows 10 újratelepítésére! Ez a lehetőség új a Windows 10 rendszerben. - Kövesse a telepítővarázsló utasításait, és várja meg, amíg az összes szükséges fájlt átmásolja.
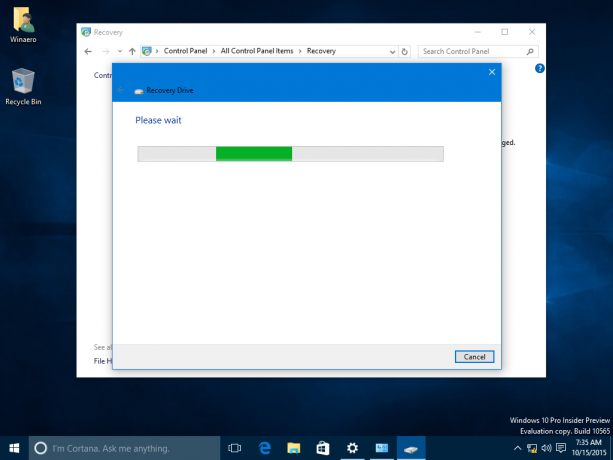
Ez az. Amikor legközelebb problémába ütközik számítógépével/laptopjával, használhatja az imént létrehozott USB-meghajtót a helyreállítási lehetőségek eléréséhez.


