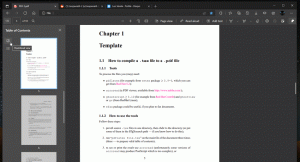A Windows 7 telepítése csak USB 3.0 porttal rendelkező számítógépre
Ha olyan eszközre próbálja telepíteni a Windows 7 rendszert, amely csak USB 3.0-s porttal rendelkezik, akkor olyan problémákkal szembesülhet, mint például az USB-billentyűzet és az egér, amely nem működik a telepítőprogramban. Amíg a billentyűzet és az egér a BIOS-ban működik, a Windows 7 telepítőjének elindulása után nem válaszolnak. Ez nem jelent nagy problémát, ha a BIOS-ban van lehetőség az USB 3.0 letiltására, és az örökölt USB 2.0 módra váltani. De ha a BIOS-ban nincs ilyen lehetőség, akkor az alábbiakat teheti a probléma elkerülése érdekében.
Hirdetés
A probléma megoldásához az első lépés az USB 3.0 illesztőprogramok letöltése az eszköz alaplapjához. Íme néhány legnépszerűbb illesztőprogram referenciaként:
- Intel eXtensible USB 3.0 Host illesztőprogramok Win 7
- Renesas Electronics USB 3.0 illesztőprogram
- VIA VL800/801 és 805/806 USB 3.0
Bontsa ki a letöltött illesztőprogramokat egy tetszőleges mappába. Például "USB3 Fix"-nek neveztem el.
 A mappán belül hozzon létre 2 külön mappát: "USB3" és "mount".
A mappán belül hozzon létre 2 külön mappát: "USB3" és "mount".
Csomagolja ki az összes letöltött illesztőprogramot az USB3 Fix\USB3 almappába.
Most frissítenie kell a telepítőlemezt vagy az USB rendszerindító meghajtót. Javasoljuk, hogy használjon USB-s rendszerindító meghajtót, mert nagyon könnyű frissíteni. Kovesd ezeket a lepeseket:
- Másolja a következő fájlokat az USB flash meghajtóról az USB 3.0 Fix mappába:
csizma.wim
install.wim
- Nyisson meg egy emelt parancssor.
- Keresse meg az USB3 Fix mappát a parancssorban az alábbiak szerint:
cd /d "C:\USB3 javítás"
- Frissítse a boot.wim fájlt USB 3.0 illesztőprogramokkal az alábbi parancsokkal:
dism /mount-wim /wimfile: boot.wim /index: 2 /mountdir: mount dism /image: mount /add-driver:"usb3" /recurse dism /unmount-wim /mountdir: mount /commit.
- Frissítse az install.wim fájlt. Vegye figyelembe, hogy a Windows 7 több kiadását is tartalmazhatja különböző indexekkel. Frissítenie kell azt, amelyet telepíteni fog. A frissítéshez megfelelő indexet a következő paranccsal találja meg:
dism /Get-WimInfo /WimFile: install.wim
A kimenet a következő lesz:

Ha mindegyiket frissíteni szeretné, meg kell ismételnie az alábbi folyamatot minden frissíteni kívánt index esetében. Csak egy adott kiadás frissítéséhez, pl. Windows 7 Professional esetén hajtsa végre a következő parancsokat:
dism /mount-wim /wimfile: install.wim /index: 3 /mountdir: mount dism /image: mount /add-driver:"usb3" /recurse dism /unmount-wim /mountdir: mount /commit.
- Másolja vissza a frissített WIM fájlokat az USB3 Fix mappából az USB-meghajtóra, és kész.
Ez az. Mostantól az USB-egérnek és -billentyűzetnek a várt módon kell működnie a Windows 7 telepítésekor (a Travis Payton).