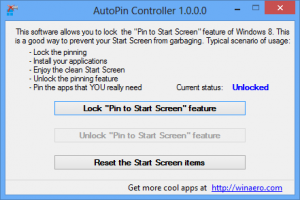Módosítsa a meghajtót a Fájlelőzményekhez a Windows 10 rendszerben
Ebben a cikkben látni fogjuk, hogyan lehet kiválasztani vagy módosítani a meghajtót a Fájlelőzményekhez. Ez lehetővé teszi, hogy áthelyezze a biztonsági másolatot egy másik meghajtóra, és helyet szabadítson fel az aktuális meghajtón, amelyet biztonsági mentéshez használ a Fájlelőzmények segítségével.
Fájlelőzmények a Windows 10 nagyon hasznos funkciója. Lehetővé teszi, hogy biztonsági másolatot készítsen a dokumentumok, képek, zenék, videók és asztali mappákban tárolt fontos adatokról. Megadhatja azt a meghajtót, ahol a biztonsági másolatot kívánja tárolni. A Fájlelőzmények szolgáltatást először a Windows 8 rendszerben vezették be, a Windows 10 rendszerben pedig továbbfejlesztették. Lehetővé teszi a fájlok különböző verzióinak böngészését és visszaállítását.
Megjegyzés: A Fájlelőzmények használatához NTFS fájlrendszer szükséges. A fájltörténet az NTFS naplószolgáltatására támaszkodik a fájlváltozások nyomon követéséhez. Ha a napló változásokra vonatkozó rekordokat tartalmaz, a Fájlelőzmények automatikusan az archívumban tárolják a frissített fájlokat. Ez a művelet nagyon gyors.
A Fájlelőzmények által feldolgozott fájlok a meghajtó gyökérmappájának FileHistory mappájában tárolódnak. Így módosíthatja a meghajtót a Fájlelőzményekhez.
A Fájlelőzmények meghajtójának módosítása a Windows 10 rendszerben, csináld a következőt.
- Nyissa meg a klasszikust Kezelőpanel kb.
- Nyissa meg a Vezérlőpult\Rendszer és biztonság\Fájlelőzmények menüpontot. A következőképpen néz ki (az alábbi képernyőkép a Windows 10 build 16251-ből származik):
- Ha van engedélyezve van a Fájlelőzmények, kattintson a Kikapcsolás gombra a kívánt meghajtónál.
- A bal oldalon kattintson a linkre Válassza ki a meghajtót.
- A következő ablak jelenik meg:
- Kattints a Bekapcsol gomb.
Most már eltávolíthatja a FileHistory mappát az előző meghajtó gyökeréből.
Ugyanez a Beállítások segítségével konfigurálható. Íme, hogyan.
Módosítsa a Drive-ot a Fájlelőzményekre a beállítások segítségével
- Nyissa meg a Beállítások alkalmazás.
- Nyissa meg a Frissítés és biztonság -> Biztonsági mentés menüpontot.
- A jobb oldalon kattintson a gombra Adjon hozzá egy meghajtót ha ez a lehetőség elérhető.
- Válassza ki a kívánt meghajtót a listából.
Kész vagy.
Ha engedélyezte a Fájlelőzményeket, a fent említett oldal a következőképpen fog kinézni.
A következőket kell tennie.
- Kattintson az opció alatt található További lehetőségek hivatkozásra Fájljaim automatikus biztonsági mentése.
- A következő oldalon görgessen le a lehetőséghez Biztonsági mentés egy másik meghajtóra.
- Kattintson a gombra Hagyja abba a meghajtó használatát. Ez lehetővé teszi egy másik meghajtó kiválasztását a Fájlelőzményekhez.
Ez az.
Tipp: Lásd A fájlelőzmények visszaállítása a Windows 10 rendszerben.