Nyissa meg az Alkalmazásokat és webhelyeket a Lapokon vagy a Windowst a Windows 10 rendszerben
Készletek a Windows 10 lapos shell megvalósítása, amely lehetővé teszi az alkalmazások csoportosítását, pontosan úgy, mint a lapok a böngészőben. Ha engedélyezve van, a Sets lehetővé teszi a különböző alkalmazások ablakainak kombinálását egy füles nézetben. Beállíthatja a készleteket (lapokat), hogy az alkalmazásokat és webhelyeket új lapon, az aktuális dokumentumlap mellett nyissa meg, vagy új ablakban jelenjenek meg. Íme, hogyan lehet ezt megtenni.
Hirdetés
Ha engedélyezve van, a Sets lehetővé teszi a különböző alkalmazások ablakainak kombinálását egy füles nézetben. Úgy néznek ki, mint egy normál weboldal, ahol a Microsoft Edge minden megnyitott lapja egy alkalmazást jelent. Lásd a következő képernyőképet:

A felhasználó az alkalmazás indításakor a Ctrl billentyű lenyomásával új "alkalmazáslapot" adhat hozzá. Egy ablakban több "alkalmazáslap" és "weblap" is elérhető.
Íme a funkció hivatalos bejelentése:
Szettek: A feladat minden elemével együtt néha a legnehezebb meggyőzni magát az indulásról. A készletek segítenek a weboldalak, dokumentumok, fájlok és alkalmazások összekapcsolásában, miközben egyetlen kattintásnyira maradnak. Amikor bezár egy lapcsoportot tartalmazó fájlt, segítünk életre kelteni ezeket a lapokat a következő megnyitásakor. Akár a nap folyamán, akár néhány hét múlva veszel fel valamit, a készleteket úgy alakítottuk ki, hogy segítsenek együtt tartani a fontos dolgokat.
Lapok hozzáadása az alkalmazásokhoz: A készletek üzemanyag-ellátásának elősegítése érdekében a legtöbb alkalmazás képes lesz alkalmazás- és weblapokat hozzáadni. Amikor kiválaszt egy hivatkozást, például egy e-mailben, az egy új lapon nyílik meg a használt alkalmazás mellett. Ha egy alkalmazásban kiválasztja a pluszjelet (+), egy új lap oldalra kerül, amely segít a következő helyre ugrani. Lehet, hogy már tudja, hová szeretne menni, vagy csak egy kis inspirációra van szüksége. Innen kereshet számítógépén és az interneten, hozzáférhet a testreszabott hírcsatornákhoz, megnyithat gyakran használt webhelyeket és alkalmazásokat, és javaslatokat kaphat legutóbbi tevékenységei alapján.
A legújabb Windows 10 buildek számos lehetőséget támogatnak, amelyek segítségével módosíthatja a lapkészletek viselkedését. Lássuk, mit tudunk konfigurálni. Megjegyzés: Ezek a beállítások újak a Windows 10 Build 17666-ban.
Nyissa meg az Alkalmazásokat és webhelyeket a Lapokon a Windows 10 rendszerben
- Nyissa meg a Beállítások alkalmazás.
- Lépjen a Rendszer -> Multitasking menüpontra.
- A jobb oldalon lépjen a Szettek részre.
- Állítsa be az opciót Az alkalmazások és webhelyek automatikusan új helyen nyílnak meg nak nek Tab.

Az operációs rendszer lapokba csoportosítja az alkalmazásokat és webhelyeket az alábbiak szerint.
Most pedig nézzük meg, hogyan változtathatunk ezen a viselkedésen.
Nyissa meg az Alkalmazások és webhelyek elemet külön Windowsban
- Nyissa meg a Beállítások alkalmazás.
- Lépjen a Rendszer -> Multitasking menüpontra.
- A jobb oldalon lépjen a Szettek részre.
- Állítsa be az opciót Az alkalmazások és webhelyek automatikusan új helyen nyílnak meg nak nek Ablak.

Az eredmény a következő lesz.
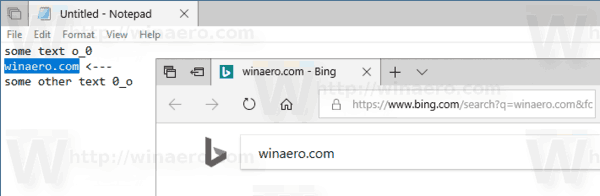
Ha szükséges, módosíthatja a Sets viselkedését egy beállításjegyzék-beállítással.
Nyissa meg az Alkalmazásokat és webhelyeket a Lapokon vagy a Windowsban egy beállításjegyzék-beállítással
Ha módosítani szeretné a beállítást a beállításjegyzék módosításával, módosítania kell egy duplaszó-értéket a kulcs alatt
HKEY_CURRENT_USER\Software\Microsoft\Windows\CurrentVersion\TabShellAppSettings
Nézze meg, hogyan lehet belépni a rendszerleíró kulcshoz egy kattintással.
Itt módosítsa vagy hozzon létre egy új 32 bites duplaszó-értéket ForceNewTabGroup és értékadatait állítsa be
- 0 – Új ablakok megnyitása a Lapokban
- 1 - Nyisson meg új ablakokat
Még akkor is, ha az vagy 64 bites Windows futtatása továbbra is létre kell hoznia egy 32 bites duplaszó-értéket.
Időt takaríthat meg, ha letölti a következő használatra kész rendszerleíró fájlokat.
Töltse le a rendszerleíró fájlokat
Kész vagy.


