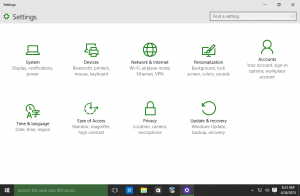A vágólap előzményeinek letiltása a Windows 10 rendszerben csoportházirenddel
A vágólap előzményeinek engedélyezése vagy letiltása a Windows 10 rendszerben a csoportházirend segítségével
A Windows 10 legutóbbi buildjei új Vágólapelőzmények funkcióval rendelkeznek. Felhőalapú vágólapot valósít meg, amely lehetővé teszi a vágólap tartalmának és előzményeinek szinkronizálását a Microsoft-fiókjával használt eszközök között. A csoportházirend segítségével engedélyezheti vagy letilthatja a vágólapelőzmények szolgáltatást a Windows 10 rendszerben.
A Cloud Clipboard szolgáltatás hivatalos neve Vágólap előzmények. A Microsoft felhő infrastruktúrája hajtja, és ugyanazokat a technológiákat használja, amelyek lehetővé tették beállításait szinkronizálhatja eszközein, és fájljait mindenhol elérhetővé teheti Egy meghajtó. A cég ezt a következőképpen írja le.
Másoló beillesztés – ezt mindannyian csináljuk, valószínűleg naponta többször is. De mi a teendő, ha újra és újra le kell másolnia ugyanazt a néhány dolgot? Hogyan másol tartalmat az eszközökön? Ma ezzel foglalkozunk, és a vágólapot a következő szintre emeljük – egyszerűen nyomja meg a WIN+V billentyűkombinációt, és máris megkapja vadonatúj vágólap-élményünket!
Nemcsak a vágólap előzményeiből illeszthet be, hanem rögzítheti azokat az elemeket is, amelyeket folyamatosan használ. Ez az előzmény ugyanazt a technológiát használja, mint amely az idővonalat és a készleteket támogatja, ami azt jelenti, hogy bármelyik számítógépen elérheti vágólapját ezzel a Windows vagy újabb verzióval.
A Windows 10 rendszerben a vágólap előzményei funkció engedélyezhető vagy letiltható a Beállítások vagy a rendszerleíró adatbázis módosításával. A cikkben mindkét módszert áttekintjük
A vágólap előzményeinek engedélyezése vagy letiltása a Windows 10 rendszerben
Ha ez nem elég, a vágólap előzményeit is engedélyezheti vagy letilthatja a csoportházirend segítségével.
Engedélyezve (alapértelmezett):
Tiltva:
A Windows 10 legalább két módszert kínál, egy helyi csoportházirend-szerkesztő opciót és egy csoportházirend-beállítási beállítást. Az első módszer a Windows 10 azon kiadásaiban használható, amelyek a Helyi csoportházirend-szerkesztő alkalmazással érkeznek. Ha Windows 10 Pro, Enterprise vagy Education rendszert futtat kiadás, akkor a Helyi csoportházirend-szerkesztő alkalmazás azonnal elérhető az operációs rendszerben. A Windows 10 Home felhasználói módosíthatják a rendszerleíró adatbázist. Tekintsük át ezeket a módszereket.
A vágólap előzményeinek engedélyezése vagy letiltása a Windows 10 rendszerben csoportházirenddel,
- Nyissa meg a Helyi csoportházirend-szerkesztőt alkalmazást, vagy indítsa el minden felhasználó, kivéve a rendszergazdát, vagy egy adott felhasználó számára.
- Navigáljon ide Számítógép konfigurációja > Felügyeleti sablonok > Rendszer > OS Szabályzat a bal oldalon.
- A jobb oldalon keresse meg a házirend-beállítást Vágólapelőzmények engedélyezése.
- Kattintson duplán rá, és állítsa be a házirendet Tiltva a funkció letiltásához minden felhasználó számára.
- Az opció beállítása Engedélyezve vagy Nincs beállítva lehetővé teszi a felhasználó számára, hogy módosítsa az opciót a Beállításokban (Ez az alapértelmezett).
Kész vagy. Ha valaki megpróbál hozzáférni a vágólap előzményeihez a Beállításokban, szürkén fogja látni, ha a csoportházirend le van tiltva.
Tipp: Lásd Az összes helyi csoportházirend-beállítás visszaállítása egyszerre a Windows 10 rendszerben.
Most pedig nézzük meg, hogyan lehet ugyanezt megtenni egy beállításjegyzék-beállítással.
A vágólap előzményeinek engedélyezése vagy letiltása a Windows 10 rendszerben a csoportházirend-beállítások módosításával
- Nyisd ki Rendszerleíróadatbázis-szerkesztő.
- Nyissa meg a következő rendszerleíró kulcsot:
HKEY_LOCAL_MACHINE\SOFTWARE\Policies\Microsoft\Windows\System
Tipp: Lásd hogyan lehet egy kattintással a kívánt rendszerleíró kulcsra ugrani.Ha nincs ilyen kulcsa, akkor egyszerűen hozza létre. - Itt hozzon létre egy új 32 bites duplaszó-értéket ClipboardHistory engedélyezése. Megjegyzés: Még akkor is, ha az 64 bites Windows futtatása, akkor is 32 bites duplaszót kell használnia értéktípusként.
- Állítsa 0-ra a Vágólapelőzmények funkció letiltásához.
- Állítsa 1-re, vagy törölje az értéket a funkció letiltásának feloldásához.
- Ahhoz, hogy a rendszerleíró adatbázis módosítása által végrehajtott módosítások életbe lépjenek, meg kell tennie indítsa újra az operációs rendszert.
A használatra kész regisztrációs fájlok itt érhetők el:
Töltse le a rendszerleíró fájlokat
A visszavonási csípés benne van.
Tipp: Megteheti próbálja meg engedélyezni a GpEdit.msc fájlt a Windows 10 Home rendszerben.
Kapcsolódó hozzászólások:
Kapcsolódó cikkek:
- Adja hozzá a vágólap előzményei helyi menüt a Windows 10 rendszerben
- Rögzítse vagy oldja fel az elemeket a vágólap előzményeiben a Windows 10 rendszerben
- A vágólap előzményeinek törlése a Windows 10 rendszerben
Érdekes cikkek:
- Az alkalmazott csoportházirendek megtekintése a Windows 10 rendszerben
- A helyi csoportházirend-szerkesztő megnyitásának minden módja a Windows 10 rendszerben
- Alkalmazza a csoportházirendet minden felhasználóra, kivéve a rendszergazdát a Windows 10 rendszerben
- Csoportházirend alkalmazása egy adott felhasználóra a Windows 10 rendszerben
- Állítsa vissza az összes helyi csoportházirend-beállítást egyszerre a Windows 10 rendszerben
- A Gpedit.msc (csoportházirend) engedélyezése a Windows 10 Home rendszerben