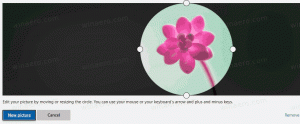Rendszer-visszaállítási pont létrehozása ütemezés szerint a Windows 10 rendszerben
Ha időnként a Windows 10 Rendszer-visszaállítás funkcióját használja az operációs rendszer utolsó ismert verziójára való visszaállításához stabil pontot, amikor megfelelően működött, érdemes lehet egy új visszaállítási pont automatikus létrehozása a menetrend. Ebben a cikkben meglátjuk, hogyan lehet ezt megtenni.
Hirdetés
A Rendszer-visszaállítás nem a Windows 10 új funkciója. Ezt a technológiát 2000-ben vezették be a Windows Millenium Edition rendszerrel. Lehetővé teszi a telepített operációs rendszer visszaállítását az előző állapotba. A Rendszer-visszaállítás visszaállítási pontokat hoz létre, amelyek megőrzik a beállításjegyzék-beállítások, illesztőprogramok és különféle rendszerfájlok teljes állapotát. A felhasználó visszaállíthatja az operációs rendszert az egyik visszaállítási pontra, ha a Windows 10 instabillá vagy indíthatatlanná válik.
Győződjön meg arról, hogy felhasználói fiókjában rendelkezik
rendszergazdai jogosultságokat.Most, engedélyezze a Rendszer-visszaállítást ha le van tiltva.
A folytatás előtt növelnie kell a rendszer-visszaállítási pont gyakoriságát. Ez megtehető egy egyszerű regisztrációs beállítással, amelyet itt ismertetünk:
Növelje a rendszer-visszaállítási pontok gyakoriságát a Windows 10 rendszerben
Most kövesse az alábbi utasításokat.
Rendszer-visszaállítási pont ütemezett létrehozása a Windows 10 rendszerben, csináld a következőt.
- Nyissa meg az Adminisztrációs eszközöket és kattintson a Feladatütemező ikonra.
- A bal oldali ablaktáblában kattintson a „Feladatütemező könyvtár” elemre:

- A jobb oldali ablaktáblában kattintson a „Feladat létrehozása” hivatkozásra:

- Megnyílik egy új ablak "Feladat létrehozása" címmel. Az "Általános" lapon adja meg a feladat nevét. Válasszon egy könnyen felismerhető nevet, például „Visszaállítási pont létrehozása”.

- Jelölje be a "Futtatás a legmagasabb jogosultságokkal" jelölőnégyzetet.

- Engedélyezze a "Futtatás attól függetlenül, hogy a felhasználó be van jelentkezve vagy sem" opciót.

- Váltson a "Műveletek" fülre. Itt kattintson az "Új..." gombra:


- Megnyílik az "Új művelet" ablak. Ott a következő adatokat kell megadnia.
Művelet: Indítson el egy programot
Program/script: powershell.exe
Argumentumok hozzáadása (opcionális): -ExecutionPolicy Bypass -Parancs "Checkpoint-Computer -Leírás \"Visszaállítási pont (automatikus)\" -RestorePointType \"MODIFY_SETTINGS\""
Tipp: Ha többet szeretne megtudni erről a PowerShell-parancsról, olvassa el a következő cikket: Hozzon létre egy visszaállítási pontot a Windows 10 rendszerben a PowerShell segítségével
- Lépjen a feladatban a Triggerek lapra. Ott kattintson az Új gombra.

- A Feladat megkezdése alatt válassza ki az „Ütemezés szerint” lehetőséget a legördülő listából. Válasszon egy napi, heti vagy havi ütemezést, és konfigurálja annak beállításait.
 Most kattintson az OK gombra.
Most kattintson az OK gombra. - Váltson a "Feltételek" fülre:

Törölje a jelölést a következő lehetőségek közül:
- Állítsa le, ha a számítógép akkumulátoros üzemmódra vált
- Csak akkor indítsa el a feladatot, ha a számítógép váltóáramú tápfeszültség alatt van
Lásd a következő képernyőképet:
- A Beállítások lapon engedélyezze a „Feladat futtatása a lehető leghamarabb, miután az ütemezett indítás elmarad” opciót.

- Kattintson az OK gombra a feladat létrehozásához, és írja be a jelszavát, amikor a rendszer kéri.

Megjegyzés: A felhasználói fióknak a következőnek kell lennie jelszóval védett. Alapértelmezés szerint a nem védett felhasználói fiókok nem használhatók ütemezett feladatokkal.
Mostantól minden alkalommal, amikor elindítja a Windows 10 rendszert, automatikusan létrehoz egy új visszaállítási pontot. Később felhasználhatja számítógépe visszaállítására.

Ez az.