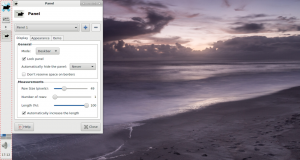Hozzon létre egy felhasználói váltási parancsikont a Windows 10 rendszerben
Bár az a koncepció, hogy több felhasználó osztozik egy eszközön vagy egy PC-n, napról napra ritkább, még mindig vannak esetek, amikor meg kell osztani a számítógépeket és gyorsan kell felhasználót váltani. Ma meglátjuk, hogyan hozhat létre speciális parancsikont a felhasználók gyors váltásához a Windows 10 rendszerben.
A Windowsban van egy speciális „tsdiscon.exe” segédprogram, amely a Windows XP rendszertől kezdve elérhető. Nem jelentkezteti ki a korábban bejelentkezett felhasználót, hanem egyszerűen zárolja a fiókját, visszavezeti a Bejelentkezés képernyőre, és lehetővé teszi, hogy egy másik felhasználói fiókkal bejelentkezzen. Segítségével létrehozhatunk egy Switch User parancsikont a Windows 10 rendszerben.
Felhasználóváltás parancsikon létrehozása a Windows 10 rendszerben, csináld a következőt.
Kattintson a jobb gombbal az asztal üres területére. Válassza az Új - Parancsikon lehetőséget a helyi menüben (lásd a képernyőképet).
A parancsikon célmezőjébe írja be vagy másolja be a következőket:
%windir%\System32\tsdiscon.exe
Megjegyzés: Windows 10 Home Kiadás nem rendelkezik a tsdiscon.exe alkalmazással. Innen tudod letölteni:
Töltse le a tsdiscon.exe fájlt ZIP-archívumban
Csomagolja ki a letöltött archívumot és oldja fel a tsdiscon.exe fájl blokkolását. Most helyezze át a tsdiscon.exe fájlt a C:\Windows\System32 mappába. Ha megjelenik az UAC megerősítését kérő üzenet, erősítse meg a folytatáshoz.
A parancsikon neveként használja a „Felhasználóváltás” sort idézőjelek nélkül. Valójában bármilyen nevet használhat. Ha végzett, kattintson a Befejezés gombra.
Most kattintson a jobb gombbal a létrehozott parancsikonra, és válassza a Tulajdonságok lehetőséget.
A Tulajdonságok menüben lépjen a Parancsikon fülre. Itt megadhat egy új ikont a létrehozott parancsikonhoz. A megfelelő ikon a C:\Windows\System32\imageres.dll fájlban található. Lásd az alábbi képernyőképet.
Kattintson az OK gombra az ikon alkalmazásához, majd kattintson az OK gombra a parancsikon tulajdonságai párbeszédablak bezárásához.
Most a parancsikonra kattintva válthat a felhasználói fiókok között anélkül kijelentkezés a saját fiókodból.
A felhasználói fiókok közötti váltás további lehetőségei a Windows 10 rendszerben a következők.
A Windows 10 rendszerben közvetlenül a felhasználói fiók nevéből válthat felhasználókat. Még csak nem is kell átváltania a Bejelentkezés képernyőre, és nem kell megnyomnia Győzelem + L. Ha több felhasználói fiókja van, akkor mindegyik megjelenik, amikor a Start menüben a felhasználónevére kattint!
Még mindig megteheted nyomja meg az Alt+F4 billentyűt az asztalon és válassza a Felhasználóváltás lehetőséget, ha a régi módszert részesíti előnyben, ha a felhasználónevét egy csoportházirend elrejti, és azt is be kell írnia.
Ez az.