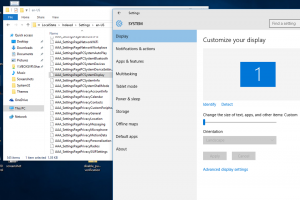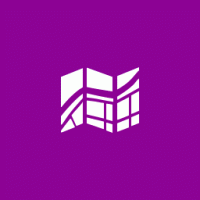StExBar: Explorer kiegészítő, amely lehetővé teszi a fájlok szűrését, elérési utak másolását, fájlnevek másolását, parancssor megnyitását és még sok mást

A Windows Explorer egy nagyon hatékony fájlkezelő, de még mindig hiányzik néhány fontos eszköz. A Windows 8 rendszerben a Szalag néhány alapvető parancsot hozzáadott az Intézőhöz, amelyek hiányoztak, de a szalag sok helyet foglal, és nem teszi lehetővé saját egyéni parancsok hozzáadását az Intézőben. Egy rendkívül hasznos eszköztár a Windows Intéző számára az úgynevezett StExBar olyan gyilkos szolgáltatásokat nyújt, amelyeket a Windowsnak tartalmaznia kellett volna.
StExBar egy kompakt eszköztár, amely számos nagyon hasznos előre definiált gombot tartalmaz. Lehetővé teszi saját egyéni gombok és parancsok hozzáadását is, amelyek több kiválasztott fájlon végrehajthatók. A StExBar rendkívül egyszerűvé teszi az elemek megtalálását az Explorerben. Vessünk egy pillantást a jellemzőire.
- Töltse le és telepítse a StExBar-t erről az oldalról. Töltse le az operációs rendszerének megfelelő verziót – 32 bites vagy 64 bites.
- Lehetséges, hogy az eszköztár automatikusan engedélyezve van, de ha nem jelenik meg, nyissa meg
internetes lehetőségek tól től Kezelőpanel és menj a Programok lapon. Kattintson Bővítmények kezelése hogy megjelenjen az IE Addon Manager. Itt engedélyeznie kell a StExbar-t.
- Most nyissa meg a Windows Intézőt, és megjelenik a StExBar. Ha továbbra sem jelenik meg, kövesse az alábbi utasításokat:
- Windows 7 vagy Windows 8/8.1 rendszeren, ahol a szalag le van tiltva, nyomja meg az F10 billentyűt a menüsor megjelenítéséhez. Most kattintson a jobb gombbal a menüsorra, és engedélyezze a StExBar-t. Vagy kattintson a Nézet menü -> Eszköztárak -> StExBar engedélyezése elemre.
- Ha Windows 8 vagy Windows 8.1 rendszert futtat, és a Szalag engedélyezve van, akkor lépjen a szalag Nézet lapjára. Kattintson a Beállítások gomb alatti kis legördülő nyílra, és engedélyezze a StExBar-t.
- Windows 7 vagy Windows 8/8.1 rendszeren, ahol a szalag le van tiltva, nyomja meg az F10 billentyűt a menüsor megjelenítéséhez. Most kattintson a jobb gombbal a menüsorra, és engedélyezze a StExBar-t. Vagy kattintson a Nézet menü -> Eszköztárak -> StExBar engedélyezése elemre.
- Így néz ki az eszköztár, ha engedélyezve van:
- Az első sárga fogaskerék ikonnal ellátott gombra kattintva megjelenik a konfigurációs párbeszédpanel:
- Itt engedélyezheti a "A gomb szövegének megjelenítése az eszköztáron", hogy megjelenjenek a parancsok nevei az ikonok mellett. Ugyanazokat a parancsokat is engedélyezheti, amelyeket a könyvtár háttér helyi menüjének eszköztárán használ, amelyet akkor kap, ha egy mappa üres területére igazítja.
- A StExBar gyilkos tulajdonsága az szerkesztő doboz. A szerkesztődoboz konfigurálható. Működtetheti, mint a parancssor (konzol), mint a PowerShell konzol, mint a grepWin dobozban (amely a StExBar fejlesztőjének másik eszköze), vagy egyszerű, de hatékony szűrőként. Ha úgy állítja be Auto, a Szerkesztés mezőbe beírt első karakter határozza meg a funkcióját (c konzolhoz, f szűrőhöz, P PowerShellhez és így tovább). Személy szerint én úgy találom a Szűrő a leghasznosabb, szóval erre állítottam be.
- A StExBar beállítási párbeszédpaneljének alsó része lehetővé teszi, hogy pontosan beállítsa, hogy mely gombok jelenjenek meg az eszköztáron. Hozzáadhat vagy eltávolíthat beépített parancsokat, egyedi gyorsbillentyűket rendelhet hozzájuk, vagy hozzáadhat saját egyéni parancsot. A beépített parancsoknál a gyorsbillentyűn kívül semmit nem szerkeszthet, vagy teljesen letilthatja azokat. Az alábbi képernyőképen hozzáadtam a gyorsbillentyűk kombinációját: Ctrl+Shift+. (időszak) a Bővítmények megjelenítése parancs.
- A StExBar beépített parancsai rendkívül hasznosak: Rendszerfájlok megjelenítése (Ctrl+Shift+H), Bővítmények megjelenítése, Fel gomb, Konzol (Ctrl+M), Nevek másolása, Útvonalak másolása (Ctrl+Shift C), Új mappa és Speciális átnevezés (Ctrl+Shift+R). A Windows modern verzióiban előfordulhat, hogy a Fel gomb és az Új mappa nem hasznos, ezért alapértelmezés szerint le vannak tiltva. Az Útvonalak másolása és a Nevek másolása funkció különösen hasznos, mert a helyi menübővítményekkel ellentétben hasonló funkciókkal nem zsúfolják össze a helyi menüt, és működnek az UNC (hálózati) útvonalakon, mint jól. Ha nincs kiválasztva fájl, a rendszer az aktuális elérési utat másolja. Ha fájlokat választ ki, a kiválasztott fájl elérési utak/nevek átmásolódnak, idézőjelekkel kiegészítve.
- Az StExBar több hasznos rejtett billentyűkódot tartalmaz, amelyek nem feltétlenül nyilvánvalóak. Ctrl+Win+M emelt szintű parancssort nyit meg az Intézőben böngészett elérési útvonalon, csakúgy, mint a Console gombra kattintva, miközben lenyomva tartja a Win billentyűt.
- A szűrőt elérte Ctrl+K lehetővé teszi a mappák tartalmának azonnali szűrését. A fájl- vagy mappanevek egyes részeit is beírhatja a szűréshez. A szűrő figyelembe veszi a fájlkiterjesztéseket is, így például beírhat .alkalmazás csak az EXE fájlok szűréséhez és megjelenítéséhez egy mappában. A StExBar szűrője nem rekurzív, így sokkal gyorsabb. Ellentétben a Windows Intéző integrált keresőmezőjével, nem végez keresést, és nem néz be az almappákba, így azonnali eredményeket kap.
- Az Advanced Reamer reguláris kifejezéseket használ. Ha nem ismeri őket, nyomja meg a gombot Átnevezés gombot, majd nyomja meg a Súgó gombot.
- A StExBar egyedi parancsfunkciói lehetővé teszik a gomb saját nevének, ikonjának, parancssorának, munkaútjának és gyorsbillentyűjének meghatározását. Beállíthatja a feltételeket, amikor a gomb engedélyezve lesz, és mikor lesz letiltva. Speciális helyőrzőket is használhat a parancssorban, ahogy a Súgó elmagyarázza:
A fejlesztő néhány példaparancsot bekapcsolt StExBar leíró oldala együtt a egyéni parancsfájl-parancsok tárháza.
Záró szavak
Az StExBar egy kötelező eszköztár a Windows Intéző gyakorlott felhasználóinak. Alapvető funkciókat ad hozzá. Ezen szolgáltatások egy része a Windows 8 szalaghoz is hozzáadásra került, de helyet takaríthat meg, ha egy kompaktabb eszköztárról használja őket.