Adja hozzá a webhelyet az összes alkalmazáshoz a Windows 10 Start menüjében
Webhely hozzáadása az összes alkalmazáshoz a Windows 10 Start menüjében
A Windows 10 teljesen átdolgozott Start menüvel rendelkezik, amely egyesíti a Windows 8-ban bevezetett Live Tiles-t a klasszikus alkalmazás-parancsikonokkal. Adaptív kialakítású, és különféle méretű és felbontású kijelzőkön használható. Ebben a cikkben megtudjuk, hogyan adhat hozzá webhelyeket a Start menü Minden alkalmazás területéhez, ahol a legtöbb alkalmazás-parancsikon tárolódik. Ez még olyan webhelyeken is működik, amelyek nem Progresszív webalkalmazásokat biztosítanak.
Hirdetés
A Start menü a Windows 10 rendszerben
A Windows 10 teljesen átdolgozott Start menüvel rendelkezik, amely egyesíti a Windows 8-ban bevezetett Live Tiles-t a klasszikus alkalmazás-parancsikonokkal. Adaptív kialakítású, és különféle méretű és felbontású kijelzőkön használható.

A Windows 10 2019. májusi frissítésétől, más néven „verzió 1903” és „19H1”, a Start menü saját folyamata ami lehetővé teszi a gyorsabb megjelenést, növeli a megbízhatóságát. Ezen kívül számos használhatósági fejlesztés történt a Start menüben.
A Windows 10 Start menü Live Tile támogatást nyújt a számítógépére telepített univerzális (Store) alkalmazásokhoz. Amikor rögzít egy ilyen alkalmazást a Start menühöz, az élő mozaiklapja dinamikus tartalmat, például híreket, időjárás-előrejelzést, képeket és így tovább jelenít meg. Például hozzáadhat a hasznos adathasználat Live Tile.
Kezdve 1909-es verzió2019. novemberi frissítésként is ismert, a Start menü automatikusan kinyílik, ha az egérmutatót a bal oldali ikonok fölé viszi. Ez az új viselkedés olyan, amit néhány felhasználó nem szeret. Lát Tiltsa le a Start menü automatikus kibontását az egér fölé a Windows 10 rendszerben
A Start menü testreszabása
A Windows hagyományosan lehetővé teszi a Start menü testreszabását a számítógép összes felhasználója számára, vagy csak a fiókja számára. Hozzáadhat a parancsikon bármely programhoz a Start menübe. Ezenkívül elhelyezhet egy webhelyet, amely a Start menüből bármikor elérhető lesz.
Mielőtt folytatná, érdemes megemlíteni, hogy a Windows 10 Start menüje legfeljebb 2048 elemet jeleníthet meg. A cikkből megtudhatja, hogy hány elem van a Start menüben
Hány Start menü parancsikonja van a Windows 10 rendszerben.
Egyszóval te meg kell nyitnia a PowerShellt és írja be vagy másolja be a következő parancsot:
Get-StartApps | intézkedés
Lásd a "Count" sort a kimeneten.
Ezenkívül néhány, a cikkben említett mappa rejtve van. Be kell kapcsolnia Rejtett fájlok a File Explorerben látni őket.
Végül az Összes alkalmazás terület letiltható. Lehet, hogy engedélyeznie kell.
Webhely hozzáadásához a Windows 10 Start menüjének Minden alkalmazáshoz,
- Írja be vagy másolja be a következő sort a File Explorer címsorába:
%AppData%\Microsoft\Windows\Start Menu\Programs
- Nyomja meg az Enter billentyűt a felhasználói fiókja Start menü parancsikonjait tartalmazó mappa megnyitásához. Ezek a parancsikonok a Start menüben láthatók, amikor bejelentkezett saját fiókjával, és nem láthatók számítógépe többi felhasználója számára.

- Új parancsikon létrehozásához kattintson a jobb gombbal bárhová az üres helyre. Válassza ki Új > Parancsikon a jobb egérgombos menüből.

- A parancsikoncél mezőbe írja be vagy illessze be a webhely URL-címét, amelyhez parancsikont szeretne létrehozni.

- Szükség esetén módosítsa a parancsikon nevét és ikonját.


Kész vagy!
Megjegyzés: Az összes alkalmazás alkalmazáscsoportjait mappák jelölik. Új csoport létrehozásához hozzon létre egy új mappát tetszőleges névvel, és tegye ide kedvenc parancsikonjait.
Ezenkívül, ha töröl néhány parancsikont, az csak a felhasználói fiókból fog eltűnni a Start menüből.
Adjon hozzá egy webhelyet az összes alkalmazáshoz a Start menüben, minden felhasználó számára
- Írja be vagy másolja be a következő sort a File Explorer címsorába:
%ALLUSERSPROFILE%\Microsoft\Windows\Start Menu\Programs.
- Nyomja meg az Enter billentyűt a Start menü parancsikonjait tartalmazó mappa megnyitásához az összes felhasználó számára. Ezek a parancsikonok a Start menüben a számítógép összes felhasználója számára láthatók.

- Új parancsikon létrehozásához kattintson a jobb gombbal bárhová az üres helyre. Válassza ki Új > Parancsikon a jobb egérgombos menüből.

- A parancsikoncél mezőbe írja be vagy illessze be a webhely URL-címét, amelyhez parancsikont szeretne létrehozni.

- Szükség esetén módosítsa a parancsikon nevét és ikonját.


Kész vagy. Az itt létrehozott parancsikonok és almappák ismét minden felhasználó számára láthatóak lesznek.
A fent leírt módszerek nyilvánvalóak, és jól ismerteknek kell lenniük. Alternatív megoldásként használhat böngészőket is ennek eléréséhez.
Böngészők használata
A klasszikus Edge (EdgeHTML, elavult, de a Windows 10 stabil verzióiban továbbra is elérhető) a következővel rendelkezik: Menü (Alt + F) > További eszközök > Webhely rögzítése a kezdéshez. Ezzel hozzáad egy csempét a Windows 10 Start menüjéhez.
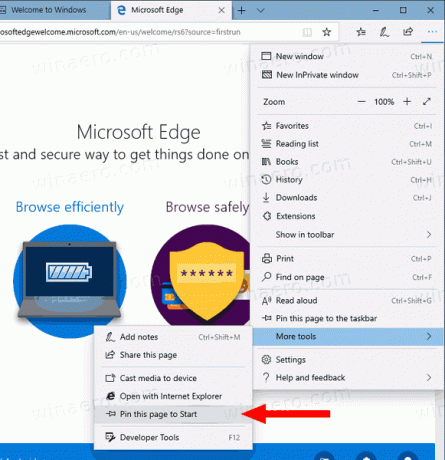
Az új Chromium-alapú Edge lehetővé teszi a webhelyek rögzítését a tálcára és progresszív alkalmazások telepítése. Nézze meg a következőket:

Végül, jó A régi Internet Explorer lehetővé teszi webhelyek közvetlen hozzáadását az Alkalmazások menü Start menüjéhez, pontosan ugyanazt, amit fent kézzel csináltunk. Az Internet Explorerben kattintson a fogaskerék ikonra az eszköztáron, és válassza ki Webhely hozzáadása az Alkalmazásokhoz menüből!
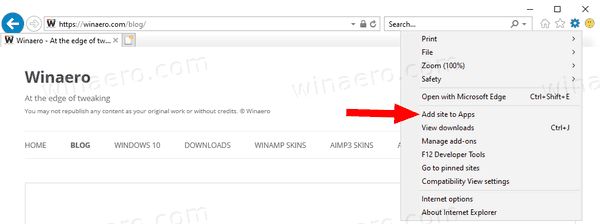
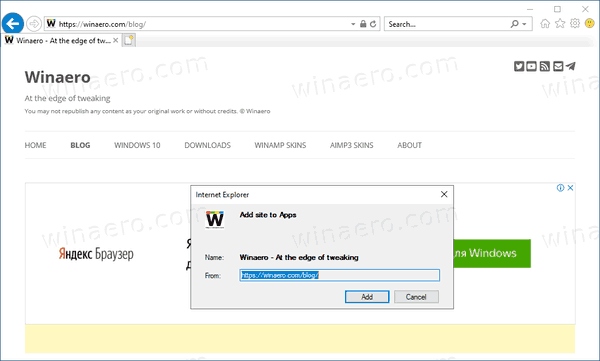
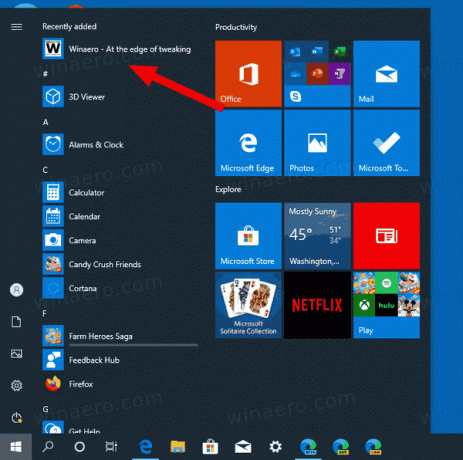
Ez az!
