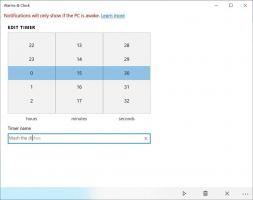Nyomtató átnevezése Windows 10 rendszerben
Nyomtató telepítésekor a Windows 10 az alapértelmezett nevet rendeli hozzá. Alapértelmezett nevét általában a szállító határozza meg, és tartalmazza a gyártó nevét és modelljét. Ha nem elégedett a nyomtató alapértelmezett nevével, itt van néhány módszer, amellyel átnevezheti azt.
Nyomtató átnevezéséhez be kell jelentkeznie a következővel: egy adminisztratív fiók. Használhatja a Vezérlőpultot, a Beállításokat vagy a PowerShellt. Tekintsük át ezeket a módszereket.
Kezdjük a beállításokkal. Beállítások egy univerzális alkalmazás, amely a Windows 10 rendszerhez tartozik. Úgy jön létre, hogy helyettesítse a klasszikus vezérlőpult mind az érintőképernyős felhasználók, mind az egér és billentyűzet asztali felhasználók számára. Számos oldalból áll, amelyek új lehetőségeket kínálnak a Windows 10 konfigurálásához, valamint néhány régebbi opciót, amelyeket a klasszikus Vezérlőpulttól örököltek. A Windows 10 minden kiadásában egyre több klasszikus opciót alakítanak át modern lappá a Beállítások alkalmazásban. Valamikor a Microsoft teljesen eltávolíthatja a klasszikus Vezérlőpultot.
Nyomtató átnevezése Windows 10 rendszerben, csináld a következőt.
- Nyissa meg a Beállítások alkalmazás.
- Lépjen az Eszközök -> Nyomtatók és szkennerek menüpontra.
- A jobb oldalon kattintson az átnevezni kívánt nyomtatóra, majd kattintson a gombra Kezelése gomb.
- A következő oldalon kattintson a Nyomtató tulajdonságai link.
- A Nyomtató tulajdonságai párbeszédpanelen írja be az új nevet a Általános lap.
- Kattintson az Alkalmaz, majd az OK gombra.
Most nevezted át a nyomtatót.
Megjegyzés: Ha rendelkezik a Tulajdonságok módosítása gombot a Tábornok lap a Nyomtató tulajdonságai párbeszédpanelen kattintson rá. Ezzel megnyílik egy további párbeszédpanel, ahol átnevezheti a nyomtatót. Lásd a következő képernyőképet.
Ha megpróbálja átnevezni a megosztott nyomtató, akkor a rendszer felkéri a művelet megerősítésére. A megosztott nyomtató átnevezése megszakítja az összes meglévő kapcsolatot, így a hálózat többi felhasználója nem fogja tudni elérni, amíg adja hozzá újra a Nyomtatók mappájához.
Kérjük, tartsa ezt szem előtt.
Nevezze át a nyomtatót a Vezérlőpult segítségével
- Nyissa meg a klasszikust Kezelőpanel kb.
- Lépjen a Vezérlőpult\Hardver és hang\Eszközök és nyomtatók elemre.
- Kattintson a jobb gombbal az átnevezni kívánt nyomtatóra, és válassza ki Nyomtató tulajdonságai a helyi menüből.
- Ban,-ben Nyomtató tulajdonságai párbeszédpanelen írja be az új nevet Általános lap.
- Kattintson az Alkalmaz, majd az OK gombra.
- Lásd fent a Beállítások alkalmazással kapcsolatos megjegyzéseket.
Nevezze át a nyomtatót a PowerShell segítségével
- Nyissa meg a PowerShellt rendszergazdaként. Tipp: Megteheti adja hozzá a „PowerShell megnyitása rendszergazdaként” helyi menüt.
- Írja be vagy másolja be a következő parancsot:
Get-Printer | Format-Table Name, ShareName, Shared
A parancs kinyomtat egy táblázatot a nyomtatókkal és azok megosztási állapotával.
- Írja be a következő parancsot:
Rename-Printer -Name "A jelenlegi nyomtató neve" -NewName "Új nyomtató neve". - A nyomtató most át lett nevezve.
Ez az.
Kapcsolódó cikkek:
- Adjon hozzá megosztott nyomtatót a Windows 10 rendszerben
- Nyomtató megosztása Windows 10 rendszerben
- Nyomtatók biztonsági mentése és visszaállítása a Windows 10 rendszerben
- Nyissa meg a Nyomtatók sorát parancsikonnal a Windows 10 rendszerben
- Állítsa be az alapértelmezett nyomtatót a Windows 10 rendszerben
- Hogyan lehet megakadályozni, hogy a Windows 10 megváltoztassa az alapértelmezett nyomtatót
- Nyissa meg a Printer Queue alkalmazást a Windows 10 rendszerben
- Hozzon létre Nyomtatók mappa parancsikont a Windows 10 rendszerben
- Törölje az elakadt feladatokat a nyomtatók sorából a Windows 10 rendszerben
- Eszközök és nyomtatók parancsikon létrehozása a Windows 10 rendszerben
- Eszközök és nyomtatók hozzáadása helyi menü a Windows 10 rendszerben
- Eszközök és nyomtatók hozzáadása ehhez a számítógéphez a Windows 10 rendszerben