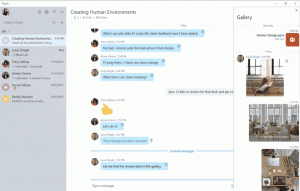A Sticky Notes biztonsági mentése és visszaállítása a Windows 10 rendszerben
A Sticky Notes egy univerzális Windows Platform (UWP) alkalmazás, amely a Windows 10 rendszerhez tartozik, az „Anniversary Update”-től kezdve, és számos olyan funkcióval rendelkezik, amelyekkel a klasszikus asztali alkalmazás nem rendelkezett. Korábbi cikkünkben megnéztük, hogyan kell készítsen biztonsági másolatot a beállításokról és szükség esetén állítsa vissza őket, vagy vigye át őket egy másik számítógépre vagy felhasználói fiókra. Ma meglátjuk, hogyan készíthet biztonsági másolatot és állíthat vissza jegyzeteit.
A Windows 10 évfordulós frissítésével a Microsoft leállította a klasszikus „Sticky Notes” asztali alkalmazást. Most a helyét egy új, azonos nevű alkalmazás veszi át. Az új alkalmazással Cortana emlékeztetőket hozhat létre a jegyzeteiből. Beírhat egy telefonszámot, és felismerheti, valamint felismerheti az URL-eket is, amelyeket megnyithat az Edge-ben. Létrehozhat ellenőrző listákat, és használhatja azokat a Windows Ink segítségével.
Megjegyzés: Ha nem szereti a Sticky Notes Store alkalmazást, beszerezheti a jó öreg klasszikus Sticky Notes alkalmazást. Ez az oldal, ahol meg lehet szerezni:
Régi klasszikus öntapadó jegyzetek a Windows 10 rendszerhezSok felhasználó számára a klasszikus asztali alkalmazás a preferáltabb lehetőség. Gyorsabban működik, gyorsabban indul, és nincs Cortana-integrációja.
Ha jobban szereti a modern alkalmazást, érdemes lehet biztonsági másolatot készíteni a cetlikről. Szerencsére nagyon egyszerű megtenni, mivel egyetlen fájlban vannak tárolva.
A Sticky Notes biztonsági mentése a Windows 10 rendszerben, csináld a következőt.
- Zárja be a Sticky Notes alkalmazást. tudsz fejezze be a Beállításokban.
- Nyissa meg a Fájlkezelő kb.
- Menjen a mappába %LocalAppData%\Packages\Microsoft. MicrosoftStickyNotes_8wekyb3d8bbwe\LocalState. Ezt a sort beillesztheti a File Explorer címsorába, és megnyomja az Enter billentyűt.
- Ott látni fogja a fájlt szilva.sqlite. Válassza ki.
- Kattintson a jobb gombbal a kiválasztott fájlra, és válassza a "Másolás" lehetőséget a helyi menüben, vagy nyomja meg a Ctrl + C billentyűkombinációt a fájl másolásához.
- Illessze be egy biztonságos helyre.
Ez az. Most készített biztonsági másolatot a cetlikről, amelyeket a modern Sticky Notes Store alkalmazással készített. Ezek visszaállításához vagy másik számítógépre vagy felhasználói fiókra való áthelyezéséhez el kell helyeznie a szilva.sqlite ugyanabban a mappában.
A Sticky Notes visszaállítása a Windows 10 rendszerben
- Zárja be a Sticky Notes-t. tudsz fejezze be a Beállításokban.
- Nyissa meg a Fájlkezelő kb.
- Menjen a mappába %LocalAppData%\Packages\Microsoft. MicrosoftStickyNotes_8wekyb3d8bbwe\LocalState. Ezt a sort beillesztheti a File Explorer címsorába, és megnyomja az Enter billentyűt.
- Ide illessze be a fájlt szilva.sqlite.
Most elindíthatja az alkalmazást. Meg kell jelennie az összes korábban mentett cetlivel együtt.
Megjegyzés: Ugyanez a módszer használható számos más Windows 10-alkalmazás preferenciáinak és beállításainak biztonsági mentésére és visszaállítására. Lásd a cikkeket
- A Maps alkalmazás beállításainak biztonsági mentése és visszaállítása a Windows 10 rendszerben
- A kamerabeállítások biztonsági mentése és visszaállítása a Windows 10 rendszerben
- Ébresztők és óra biztonsági mentése és visszaállítása a Windows 10 rendszerben
- A Fotók biztonsági mentése és visszaállítása alkalmazás beállításai a Windows 10 rendszerben
- A Groove Music beállításainak biztonsági mentése és visszaállítása a Windows 10 rendszerben
- Az Időjárás alkalmazás beállításainak biztonsági mentése és visszaállítása a Windows 10 rendszerben
- A Sticky Notes beállításainak biztonsági mentése és visszaállítása a Windows 10 rendszerben
- Hírek biztonsági mentése és visszaállítása a Windows 10 rendszerben
- A távoli asztali alkalmazás beállításainak biztonsági mentése a Windows 10 rendszerben
Ez az.