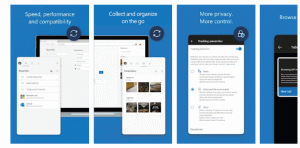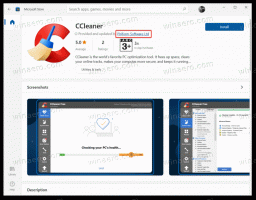Csatlakoztassa a Linux fájlrendszert a Windows 10 rendszerben
A Linux fájlrendszer csatlakoztatása a Windows 10 rendszerben
A WSL 2 annak az architektúrának a legújabb verziója, amely a Windows Linux alrendszert támogatja az ELF64 Linux binárisok futtatására Windows rendszeren. A legutóbbi változtatásokkal lehetővé teszi a meghajtón tárolt fájlok elérését a Linux fájlrendszerrel. Ha van Linuxra telepített meghajtója, most már beillesztheti a Windows 10 rendszerbe, és a WSL 2 segítségével böngészheti a tartalmát. Íme, hogyan lehet ezt megtenni.
A WSL 2 valódi Linux kernelt szállít Windows-szal, amely lehetővé teszi a teljes rendszerhívás-kompatibilitást. Ez az első alkalom, hogy Linux kernelt szállítanak a Windows rendszerrel. A WSL 2 a legújabb virtualizációs technológiát használja, hogy Linux kernelét egy könnyű segédprogram virtuális gépen (VM) belül futtassa. Ez az új architektúra megváltoztatja azt, hogy ezek a Linux bináris fájlok hogyan működnek együtt a Windows rendszerrel és a számítógép hardverével, de továbbra is ugyanazt a felhasználói élményt nyújtja, mint a WSL 1 esetében.
Kezdve ezzel A Windows Insiders előzetes verziója, 20211, a WSL 2 új funkciót kínál: wsl --mount. Ez az új paraméter lehetővé teszi egy fizikai lemez csatlakoztatását és csatlakoztatását a WSL 2-n belül, lehetővé téve a Windows által natívan nem támogatott fájlrendszerek elérését (például az ext4). A Windows Fájlkezelőben is navigálhat ezekhez a fájlokhoz.
Itt vannak a végrehajtandó lépések.
- Sorolja fel a Windows 10 rendszerben elérhető fizikai lemezeket.
- Csatlakoztassa a meghajtót Linux fájlrendszerrel.
- Böngésszen a tartalmában
- Szerelje le a meghajtót.
Csináld az alábbiak szerint.
A Linux fájlrendszer csatlakoztatásához a Windows 10 rendszerben,
- Nyisd ki PowerShell rendszergazdaként.
- Írja be a következő parancsot az elérhető fizikai lemezek listájához, majd nyomja meg az Enter billentyűt:
wmic lemezmeghajtó lista rövid. - Lásd a
Eszköz azonosítóértéket a kívánt meghajtó megtalálásához. - Írja be a következő parancsot a meghajtó csatlakoztatásához, és nyomja meg az Enter billentyűt:
wsl --mount DISKPATH [--Partíció. Például.wsl --mount \\.\PHYSICALDRIVE2 -- 1. partíció. Helyettesítse aDISKPATHésPartícióértékeket (ha a meghajtónak egynél több partíciója van) a csatlakoztatni kívánt Linux-meghajtó elérési útjához. - A Linux fájlokat tartalmazó meghajtó fel lesz csatolva, így elérheti a File Explorer segítségével. Írja be a \\wsl$ parancsot a File Explorer címsorába, és nyomja meg az Enter billentyűt.
- Látni fog egy mappát, amelynek neve a fenti DeviceID + partíciószám. Böngésszen benne normál mappaként a merevlemezen.
- Ha végzett, zárja be a File Explorert, és térjen vissza a PowerShellhez. Írja be a parancsot
wsl -- unmount. Például.wsl -- unmount \\.\PHYSICALDRIVE2.
Kész vagy.
Vegye figyelembe, hogy wsl lehetővé teszi a fájlrendszer típusának megadását. A WSL megpróbálja kitalálni, de ha nem sikerül, akkor használja a parancsot a következőképpen:
wsl --mount \\.\PHYSICALDRIVE2 -- 1. partíció -t ext4
A fenti parancsban elmondjuk wsl hogy a meghajtót a népszerű Ext4 FS-ként szerelje fel.
Ez az.