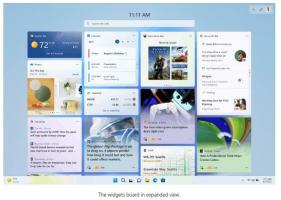Az ütemezett feladat törlése a Windows 10 rendszerben
Így törölheti az ütemezett feladatokat a Windows 10 rendszerben. Érdemes lehet eltávolítani egy feladatot a Feladatütemezőből, ha az feleslegessé vált, vagy ha egy eltávolított alkalmazáshoz kapcsolódik. Számos módszert használhatsz erre.
Feladat ütemező egy speciális eszköz, amely a Microsoft Windows összes modern verziójával együtt érkezik. Lehetővé teszi a felhasználó számára az alkalmazások, kötegfájlok, PowerShell-szkriptek stb. indításának ütemezését meghatározott időintervallumok után vagy bizonyos rendszeresemények bekövetkezésekor. A Feladatütemező grafikus MMC-verzióval (taskschd.msc) rendelkezik, amely a legnépszerűbb feladatkezelő eszköz.
Ha nem ismeri a feladatok létrehozását a Feladatütemezőben, itt van egy jó oktatóanyag: Hozzon létre emelt parancsikont az UAC prompt kihagyásához a Windows 10 rendszerben.
Ez a bejegyzés megmutatja, hogyan törölhet ütemezett feladatokat a Windows 10 rendszerben. Ehhez használhatja a Feladatütemező alkalmazást, a Parancssort, a PowerShellt és a Rendszerleíróadatbázis-szerkesztőt.
Ütemezett feladat törlése Windows 10 rendszerben
- Nyisd ki Adminisztratív eszközök.
- Kattintson a Feladatütemező ikonra.
- A Feladatütemező könyvtárban keresse meg az eltávolítani kívánt feladatot. Előfordulhat, hogy a feladat megtalálásához mappákat kell böngésznie.
- Válassza ki a feladatot, majd kattintson Töröl alatti jobb oldali ablaktáblában Műveletek > Kijelölt elemek.
- Alternatív megoldásként kattintson a jobb gombbal a feladatra, és válassza ki Töröl a helyi menüből, vagy válassza ki Műveletek > Törlés az eszköztár menüjéből.
Sikeresen törölte a feladatot.
Alternatív megoldásként használhatja a parancssort is. Ezt meg lehet tenni schtasks, egy konzoleszköz, amely lehetővé teszi az ütemezett feladatok kezelését a Windows rendszerben. Különféle automatizálási forgatókönyvekhez is hasznos.
Távolítson el egy ütemezett feladatot a parancssorban a Schtasks segítségével
- Nyisson meg egy új parancssort mint rendszergazda.
- Írja be a következőket:
schtasks /Törlés /TN "a feladat letiltásához. Helyettesítse a "\ "/F " részt a megfelelő feladatnévvel. - Ha a feladat a feladatütemező könyvtár gyökérmappájában található, elhagyhatja a
\ - A feladat most eltávolítva. Bezárhatja a parancssort.
Kész vagy.
Ezenkívül a PowerShell segítségével eltávolíthat egy ütemezett feladatot. Az In számos parancsmagot tartalmaz, amelyek lehetővé teszik az ütemezett feladatokkal való interakciót.
Törölje az ütemezett feladatokat a PowerShell segítségével
- Nyisd ki PowerShell rendszergazdaként.
- típus
Unregister-ScheduledTask -TaskName "feladat törléséhez. Helyettesíteni a "" -Confirm:$false " részt az eltávolítani kívánt feladat tényleges nevével. - A fentiekhez hasonlóan futtassa ezt a parancsot egy feladat eltávolításához egy mappából:
Regisztráció törlése - ütemezett feladat - TaskPath "\. Adja meg a feladat teljes elérési útját és a feladat nevét.\" -A feladat neve " " -Confirm:$false - Ezenkívül lehetőség van egy mappában lévő összes feladat eltávolítására ezzel a paranccsal:
Get-ScheduledTask -TaskPath "\" | Regisztráció törlése - Ütemezett feladat - Megerősítés: $false - Most bezárhatja a PowerShell ablakot.
Kész vagy.
Megjegyzés: A feladatmappa helyét vissza perjellel kell megadni, és ugyanerre kell végződni. Például:
Regisztráció törlése-Ütemezett feladat -TaskPath "\Task Folder\" -TaskName "Egyszerű feladat" - Megerősítés:$false
Végül lehetőség van egy ütemezett feladat törlésére a rendszerleíró adatbázisból. Tekintsük át.
Töröljön egy ütemezett feladatot a Rendszerleíróadatbázis-szerkesztőben
- Nyissa meg a Rendszerleíróadatbázis-szerkesztő alkalmazás.
- Nyissa meg a következő rendszerleíró kulcsot.
HKEY_LOCAL_MACHINE\SOFTWARE\Microsoft\Windows NT\CurrentVersion\Schedule\TaskCache\Tree. Nézze meg, hogyan lehet belépni a rendszerleíró kulcshoz egy kattintással. - A bal oldalon bontsa ki a Fa alkulcs. Feladat mappák itt vannak a következő alkulcsai Fa kulcs és a root feladatok szintén hasonló alkulcsok, a feladat neveként nevezik el.
- Kattintson a jobb gombbal az eltávolítani kívánt feladat nevére, és válassza ki Töröl menüből.
- Kattintson az Igen gombra a művelet megerősítéséhez.
Eltávolította a feladatot. Bezárhatja a Rendszerleíróadatbázis-szerkesztő alkalmazást.
Ez az.