Módosítsa a billentyűzet ismétlési késleltetését és sebességét a Windows 10 rendszerben
A billentyűzet karakterismétlésének késleltetése és sebessége a Windows 10 rendszerben
Az ismétlési késleltetés és a karakterismétlési sebesség a hardveres billentyűzet két fontos paramétere. Használatuk segítségével a felhasználó kényelmesebbé teheti a gépelést. Tekintsük át őket.
Hirdetés
A legutóbbi Windows 10 két új Beállítások oldalt hoz létre, Idő és nyelv > Nyelv és Eszközök > Gépelés. Úgy tervezték, hogy helyettesítsék a Vezérlőpult klasszikus „Nyelv” kisalkalmazását, amely a Windows 10 Build 17063-tól kezdve rejtve van. Ezekkel az új Beállítások oldalakkal azonban nem állíthatja be a billentyűzet karakterismétlési késleltetését és sebességét. Ma meglátjuk, hogyan lehet hozzáférni az opcióhoz.
Ha sokat gépel, ezen paraméterek megváltoztatásával sokkal gyorsabban gépelhet. Az ismétlési késleltetés meghatározza a szünetet a billentyű lenyomása és az ismétlődés megkezdése között, miközben Ön lenyomva tartja a billentyűt. Az
ismétlési arány beállítja azt a sebességet, amellyel a Windows megismétli a lenyomott billentyű karakterét.A billentyűzet ismétlési késleltetésének és sebességének módosításához a Windows 10 rendszerben,
- Nyissa meg a klasszikust Kezelőpanel kb.
- Váltsa át a nézetet „Nagy ikonok” vagy „Kis ikonok” nézetre az alábbiak szerint.

- Kattintson a Billentyűzet kisalkalmazás.
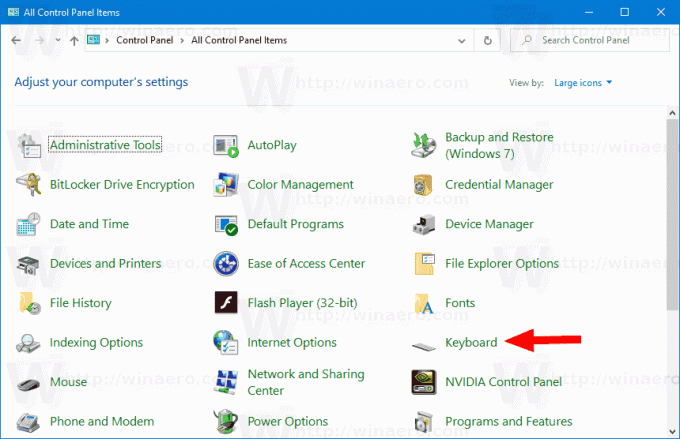
- A billentyűzet párbeszédpanelen módosítsa a helyzetét Ismételje meg a késleltetést csúszkát a Sebesség fület a hosszabb vagy rövidebb késleltetés beállításához.
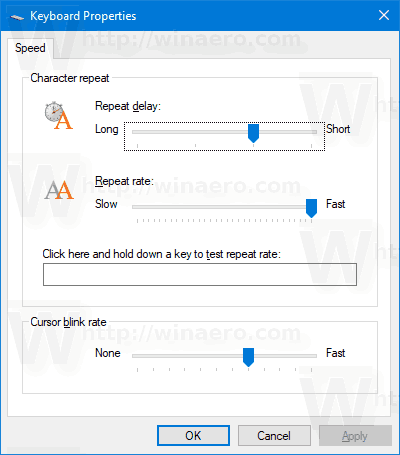
- Most változtasd meg a Ismétlési sebesség csúszka érték lenni lassú vagy gyors arra, amit akarsz.
- Kattintson a Alkalmaz gomb.
- Használja a Kattintson ide, és tartsa lenyomva a gombot az ismétlési gyakoriság teszteléséhez szövegdobozt a végrehajtott változtatások teszteléséhez.
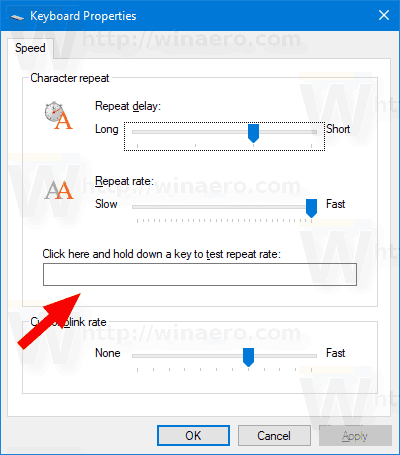
- Kattintson rendben a párbeszédpanel bezárásához.
Alternatív megoldásként a beállításokat a Registry-ben is beállíthatja. Itt van, hogyan.
Módosítsa a billentyűzet ismétlési késleltetését és sebességét a beállításjegyzékben
- Nyissa meg a Rendszerleíróadatbázis-szerkesztő alkalmazás.
- Nyissa meg a következő rendszerleíró kulcsot.
HKEY_CURRENT_USER\Control Panel\Keyboard
Nézze meg, hogyan lehet belépni a rendszerleíró kulcshoz egy kattintással. - A jobb oldalon módosítsa vagy hozzon létre egy új karakterlánc (REG_SZ) értéket KeyboardDelay.
- Állítsa értékadatait 3 és 0 tartományba, azaz állítsa 3-ra, 2-re, 1-re vagy 0-ra. A 3-as érték a hosszú késleltetésre vonatkozik, a 0 a rövidre.
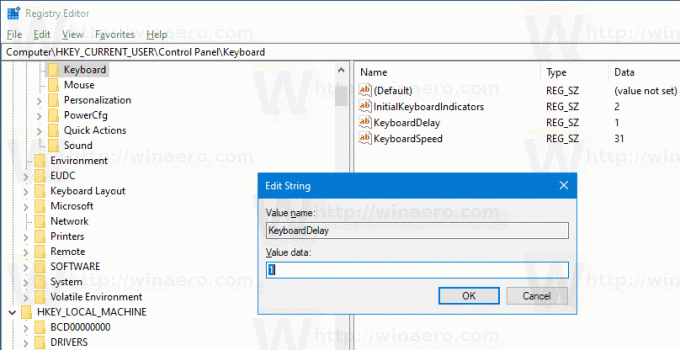
- Most módosítsa a KeyboardSpeed karakterlánc értéke. Állítsa be az értékadatait 0 (lassú) és 31 (gyors) közötti számra a kívánt ismétlési sebességhez.
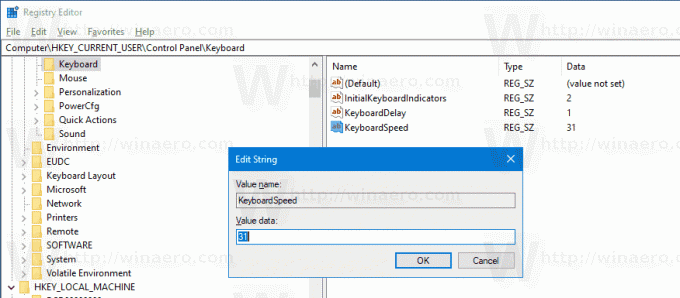
- Ahhoz, hogy a rendszerleíró adatbázis módosítása által végrehajtott módosítások életbe lépjenek, meg kell tennie kijelentkezés és jelentkezzen be felhasználói fiókjába. Alternatív megoldásként megteheti indítsa újra az Explorer shellt.
Kész vagy.
Érdekes cikkek.
- Az alapértelmezett billentyűzetkiosztás beállítása a Windows 10 rendszerben
- Billentyűzetkiosztás hozzáadása vagy eltávolítása a Windows 10 rendszerben
- Az ablakonkénti billentyűzetkiosztás engedélyezése a Windows 10 rendszerben
- Módosítsa a gyorsbillentyűket a billentyűzetkiosztás váltásához a Windows 10 rendszerben
