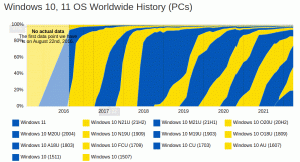Állítsa vissza a Windows biztonsági alkalmazást a Windows 10 rendszerben
A Windows Security alkalmazás visszaállítása a Windows 10 rendszerben
A legújabb Windows 10 verzióhoz tartozik egy új alkalmazás, a Windows Security. A korábban „Windows Defender Dashboard” és „Windows Defender Security” néven ismert alkalmazás Center", azért jött létre, hogy segítse a felhasználót a biztonsági és adatvédelmi beállítások egyértelmű és átlátható szabályozásában hasznos módon.
Tartalmazza a Defender víruskeresőhöz kapcsolódó összes beállítást és még sok mást. Az alkalmazás számos hasznos biztonsági beállítást egyesít, amelyeket érdemes nyomon követni és ellenőrizni. A Windows Security alkalmazás felhasználói felületének bal oldalán található egy eszköztár és a fő terület, amely az ablak többi részét foglalja el. Miután megnyitja az alkalmazást, megjelenik egy speciális kezdőoldal, amely kategóriákba rendezi a beállításokat, mint pl Vírus- és fenyegetésvédelem, Az eszköz teljesítménye és állapota, Tűzfal és hálózatvédelem, Családi lehetőségek és még sok más.
A Windows biztonságot elindíthatja a Start menüből vagy a segítségével
egy speciális parancsikon. Alternatív megoldásként elérheti a tálcaikon segítségével.Ha a Windows Security alkalmazás nem nyílik meg, összeomlik vagy nem működik megfelelően, megpróbálhatja visszaállítani az alábbi módszerek valamelyikével.
A Windows Security alkalmazás visszaállításához a Windows 10 rendszerben,
- Nyissa meg a Start menüt.
- Keresse meg a Windows Security parancsikont, és kattintson rá jobb gombbal.
- Válassza ki Továbbiak > Alkalmazásbeállítások a helyi menüből.
- Az Haladó beállítások megnyílik a Windows Security alkalmazás oldala. Ott, menj a Visszaállítás szakasz.
- Ott kattintson a Visszaállítás gombot, és erősítse meg a műveletet.
- Most bezárhatja a Beállítások alkalmazást.
Kész vagy.
Tipp: Ha gépel Windows biztonság a tálcán lévő keresőmezőben közvetlenül megnyithatja az alkalmazás Speciális beállítások oldalát, ha rákattint a Alkalmazásbeállítások link.
Alternatív megoldásként a PowerShell segítségével visszaállíthatja a Windows biztonsági alkalmazást.
Állítsa vissza a Windows biztonságot a Windows 10 rendszerben a PowerShell segítségével
- Nyissa meg a PowerShellt rendszergazdaként. Tipp: Megteheti adja hozzá a „PowerShell megnyitása rendszergazdaként” helyi menüt.
- Írja be vagy másolja be a következő parancsot:
Get-AppxPackage *Microsoft. Ablakok. SecHealthUI* | Reset-AppxPackage. - A fenti parancs kezdődően működik Windows 10 Build 20175, tehát ha nem érhető el a Windows 10 rendszerben, használja a következő alternatívát:
& {$manifest = (Get-AppxPackage *Microsoft. Ablakok. SecHealthUI*).InstallLocation + '\AppxManifest.xml'; Add-AppxPackage -DisableDevelopmentMode -Register $manifest}. - Indítsa újra a Windows 10-et. Valójában mindkét parancsnak működnie kell a számítógép újraindítása nélkül.
Ez az.