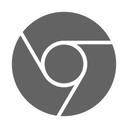Energiagazdálkodási terv törlése Windows 10 rendszerben
A Windows energiagazdálkodási sémája hardver- és rendszerbeállítások összessége, amely meghatározza, hogy az eszköz hogyan használja fel és takarja meg az energiát. Az operációs rendszerben három beépített energiagazdálkodási séma található. Számítógépének további energiasémák is lehetnek, amelyeket a gyártó határoz meg. Ezenkívül egyéni energiasémát is létrehozhat, amely magában foglalja személyes preferenciáit. Ha olyan energiagazdálkodási tervei vannak, amelyekre már nincs szüksége, törölheti őket. Ezt a következőképpen teheti meg.A Windows 10 ismét új felhasználói felülettel érkezik, amely megváltoztatja az operációs rendszer energiaellátással kapcsolatos beállításait. A klasszikus Vezérlőpult elveszti funkcióit, és valószínűleg a Beállítások alkalmazás váltja fel. A Beállítások alkalmazás már számos beállítást tartalmaz, amelyek kizárólag a Vezérlőpulton voltak elérhetők. Például az akkumulátor értesítési terület ikonja a Windows 10 rendszertálcáján is új modern felhasználói felületre cserélték
. A Beállítások alkalmazás azonban jelen pillanatban nem tartalmazza az energiasémák törlésének lehetőségét. Továbbra is a klasszikus Vezérlőpultot kell használnia.Egyedi energiagazdálkodási terv bármely felhasználó törölheti. Azonban csak a felhasználók jelentkeztek be rendszergazdaként törölheti a beépített energiagazdálkodási terveket, például a High Performance, Power Saver és így tovább.
Tipp: az energiagazdálkodási tervek törlése előtt célszerű fájlba exportálni azokat. Lásd a következő cikket Energiagazdálkodási terv exportálása és importálása a Windows 10 rendszerben.
Energiagazdálkodási séma törlése Windows 10 rendszerben, csináld a következőt.
- Nyisd ki Beállítások.
- Lépjen a Rendszer - Tápellátás és alvó üzemmódba.
- Kattintson a Speciális energiabeállítások hivatkozásra.
- A következő ablakban győződjön meg arról, hogy a törölni kívánt energiagazdálkodási séma nem az aktuális (aktív) energiagazdálkodási séma. Ha igen, aktiváljon egy másik energiasémát.
- Kattints a linkre A terv beállításainak módosítása az energiaterv neve mellett.
- A következő oldalon kattintson a gombra Törölje ezt a tervet.
- Erősítse meg a műveletet, és kész.
Tipp: Lehetőség van a konzol használatára powercfg.exe eszközt a GUI-beállítások helyett. Tekintsük át ezt a módszert.
Energiagazdálkodási terv törlése Windows 10 rendszerben a powercfg.exe segítségével
A Windows 10-ben van egy beépített eszköz, a powercfg. Ez a konzolsegédprogram számos, az energiagazdálkodással kapcsolatos paramétert beállíthat. Például a powercfg használható:
- A Windows 10 alvásához a parancssorból
- Az energiagazdálkodási séma megváltoztatása parancssorból vagy parancsikon segítségével
- A letiltásához vagy engedélyezéséhez a Hibernált mód.
A Powercfg használható energiasémák törlésére. Íme, hogyan.
- Nyisd ki emelt szintű parancssor.
- Írja be a következő parancsot:
powercfg.exe /L. Ez kilistázza az operációs rendszer összes energiasémáját saját GUID-vel. Jegyezze fel a törölni kívánt energiagazdálkodási terv GUID-jét. Megjegyzés: Az energiagazdálkodási terv nevétől jobbra található csillag * jelzi az aktuális (aktív) energiagazdálkodási sémát. - Ha szükséges, váltson másik energiasémára a paranccsal
powercfg -setactive GUID. - Most törölje a kívánt energiasémát a következő paranccsal:
powercfg -delete GUID. Cserélje ki a GUID részt az eltávolítani kívánt energiagazdálkodási terv tényleges GUID értékével.
Ez az!