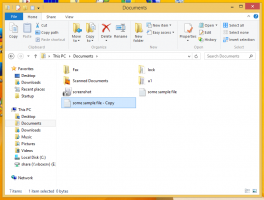Rejtett fájlok megjelenítése a Windows 10 rendszerben
Alapértelmezés szerint a Windows 10 nem jeleníti meg a rejtett mappákat és fájlokat. Ha egy fájl vagy mappa "rejtett" attribútummal rendelkezik, az nem lesz látható a Fájlkezelőben. Ezt a funkciót használhatja gyorsan elrejti a kívánt elemet. Így láthatja azokat a mappákat és fájlokat, amelyeket már elrejtett a Windows 10 rendszerben.
Amikor láthatók, a rejtett fájlok és mappák ikonjai halványan jelennek meg az Intézőben, így gyorsan megállapíthatja, hogy be van állítva a rejtett attribútum.
Rejtett fájlok megjelenítése a Windows 10 rendszerben, csináld a következőt.
Nyisd ki Fájlkezelő. Nem kell megnyitnia egyetlen helyet sem. Ha azonban ismer egy mappát, amely rejtett fájlokat tartalmaz, nyissa meg.
Az Intéző Szalag felhasználói felületén lépjen a Nézet fülre.
Ott jelölje be a Rejtett elemek jelölőnégyzetet. A rejtett fájlok most megjelennek a Fájlkezelő ablakban. Figyelje meg, hogyan tűnnek halványnak (amikor is így jelennek meg), mert rendelkeznek a rejtett tulajdonsággal:
Alternatív megoldásként ugyanez az opció engedélyezhető a Mappa és keresési beállítások segítségével. Hasznos, ha van
letiltotta a szalagot a File Explorerben.Nyissa meg a Vezérlőpultot és lépjen a Megjelenés és személyre szabás -> Fájlböngésző beállításai menüpontra (a Windows 10 előtt mappabeállítások néven).
Vagy megnyithatja a File Explorert is. Ha a szalag engedélyezve van, kattintson a Fájl -> Mappa és keresési beállítások módosítása elemre. Ha letiltotta a szalagot olyan eszközzel, mint pl Winaero Ribbon Disabler, nyomja meg az F10-et -> kattintson az Eszközök menü - Mappabeállítások menüpontra.
Váltson a Nézet lapra, és engedélyezze a "Rejtett fájlok, mappák és meghajtók megjelenítése".
Ezen a párbeszédpanelen még egy lehetőség van a rendszerattribútummal rendelkező rejtett fájlok megjelenítésére. Ha törli a "Védett operációs rendszer fájlok elrejtése" jelölőnégyzetet, akkor a File Explorerben olyan rendszerfájlokat fog látni, amelyek szintén rejtve vannak.
Nem javasoljuk, hogy módosítsa vagy törölje ezeket az operációs rendszer fájlokat, hacsak nem tudja, mit csinál, ezért jobb, ha nem hagyja a bejelölt opciót. Ezenkívül ezek a rendszerben található rejtett fájlok csak akkor jelennek meg, ha engedélyezve van a szokásos rejtett fájlok megjelenítése.
Ezenkívül vegye figyelembe, hogy a cikkben található utasítások csak arra a jelenlegi felhasználói fiókra vonatkoznak, amelybe bejelentkezett. Nem változtatja meg a rejtett fájlok és mappák láthatóságát a többi felhasználó számára.
Ezek a grafikus felhasználói felület beállításai a beállításjegyzékben is módosíthatók. Nyissa meg a Rendszerleíróadatbázis-szerkesztőt alkalmazás és lépjen a következő rendszerleíró kulcshoz:
HKEY_CURRENT_USER\SOFTWARE\Microsoft\Windows\CurrentVersion\Explorer\Advanced
Itt hozzon létre egy 32 bites duplaszó-értéket, melynek neve Rejtett. Ha ez az érték már létezik, akkor csak módosítsa az értékadatait 1-re (Rejtett fájlok engedélyezése). Még akkor is, ha az vagy a Windows 64 bites verzióját futtatja, akkor is létre kell hoznia a 32 bites DWORD értéket. Akkor kell indítsa újra az Explorer shellt vagy jelentkezzen ki és jelentkezzen be ismét a felhasználói fiókjába. Ez láthatóvá teszi a rejtett fájlokat.
A védett operációs rendszer fájlok File Explorerben való megjelenítéséhez hozzon létre egy 32 bites duplaszó-értéket ShowSuperHidden néven. Ha ez az érték már létezik, módosítsa az értékadatait 1-re (Engedélyezve), mivel a 0 azt jelenti, hogy tiltott.
Ha gyakran dolgozik rejtett fájlokkal, hasznos lehet közvetlenül a helyi menüből váltani őket. A helyi menü módosítása az Asztalon lévő elemek felfedéséhez is hasznos. Nézze meg, hogyan lehet ezt megtenni:
Kapcsolja be a Rejtett elemek helyi menüjét a Windows 10 rendszerben
Ezenkívül elrejtheti a kiválasztott fájlokat egy speciális helyi menüparancs segítségével. Nézze meg, hogyan kell hozzáadni:
Adja hozzá a Kijelölt elemek elrejtése a helyi menühöz a Windows 10 rendszerben
Ez az.